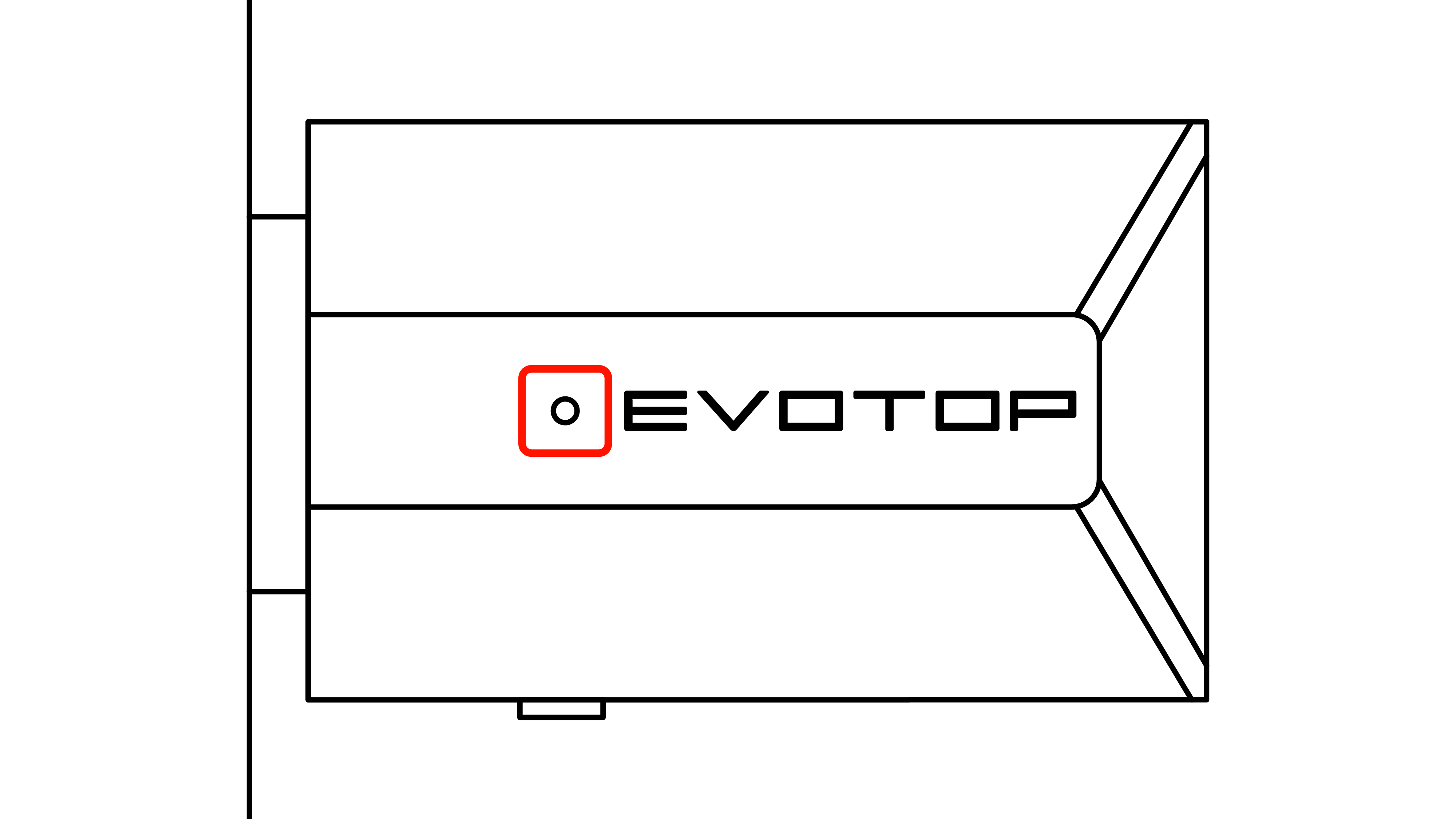UWB・Bluetooth® Settings
Bluetooth Audio Setting
Bluetooth® audio connection.
Connecting the Nintendo Switch with Bluetooth® audio.
Pairing is required when making a Bluetooth audio connection for the first time.
Operate Nintendo Switch and select “Settings” -> “Bluetooth Audio” -> “Pair Device”.
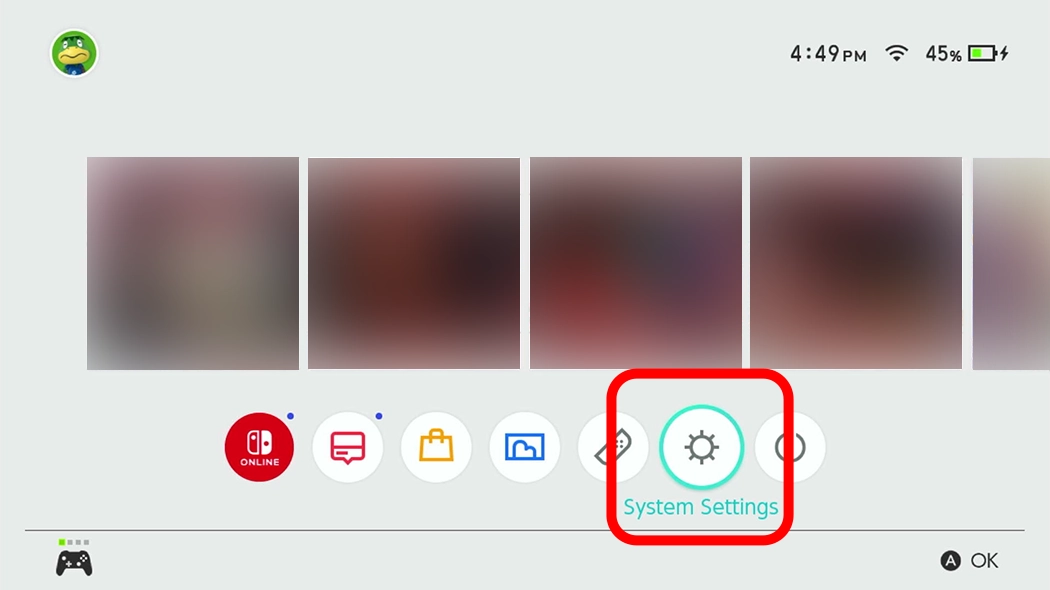
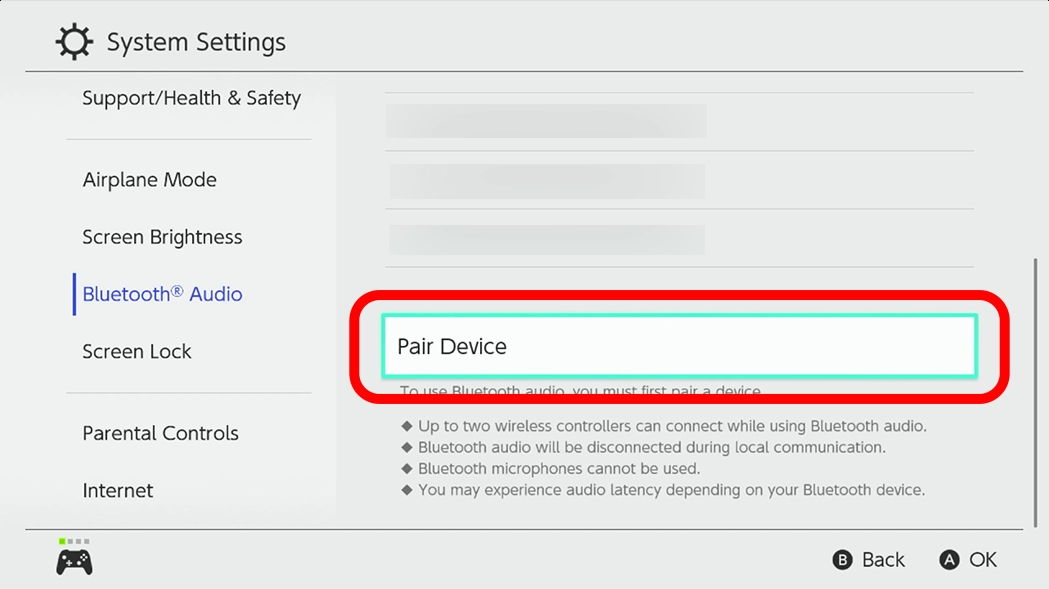
Select “Menu” -> “UWB・Bluetooth Settings” -> “Bluetooth Audio Settings”.
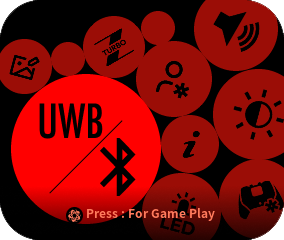
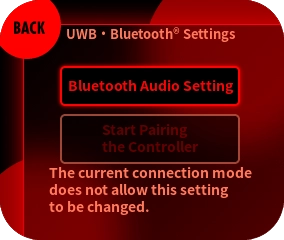
Switch the “Enable Bluetooth audio” switch to ON.
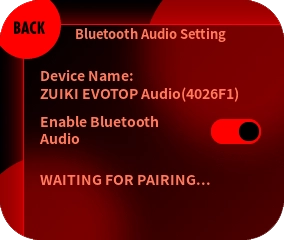
When “ZUIKI EVOTOP Audio” appears on the Nintendo Switch screen, press the “EVOTOP button” on the EVOTOP to return to “For Game Play” mode.
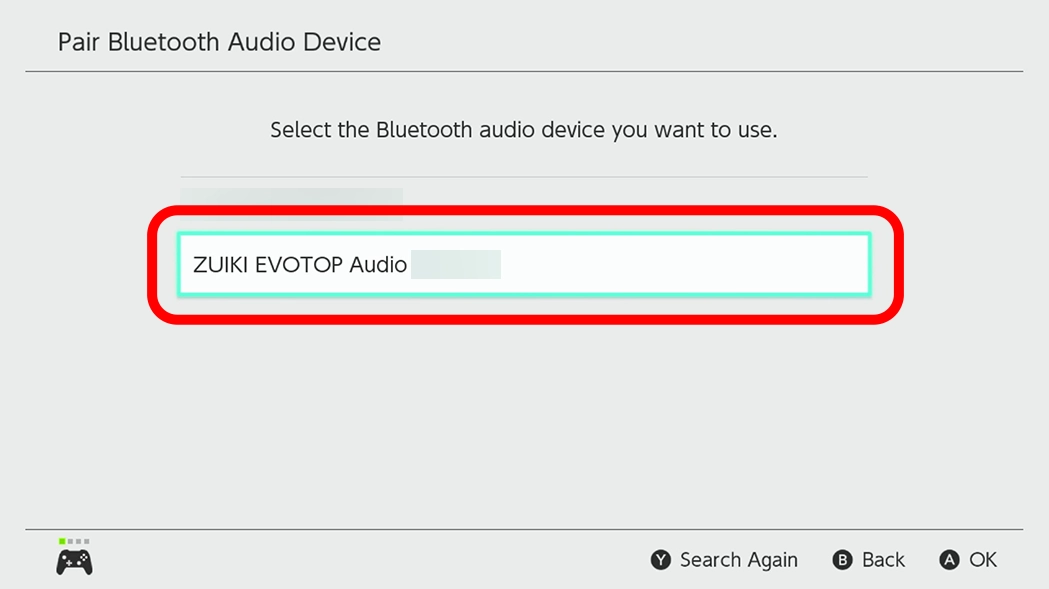

Select “ZUIKI EVOTOP Audio” on the Nintendo Switch screen.
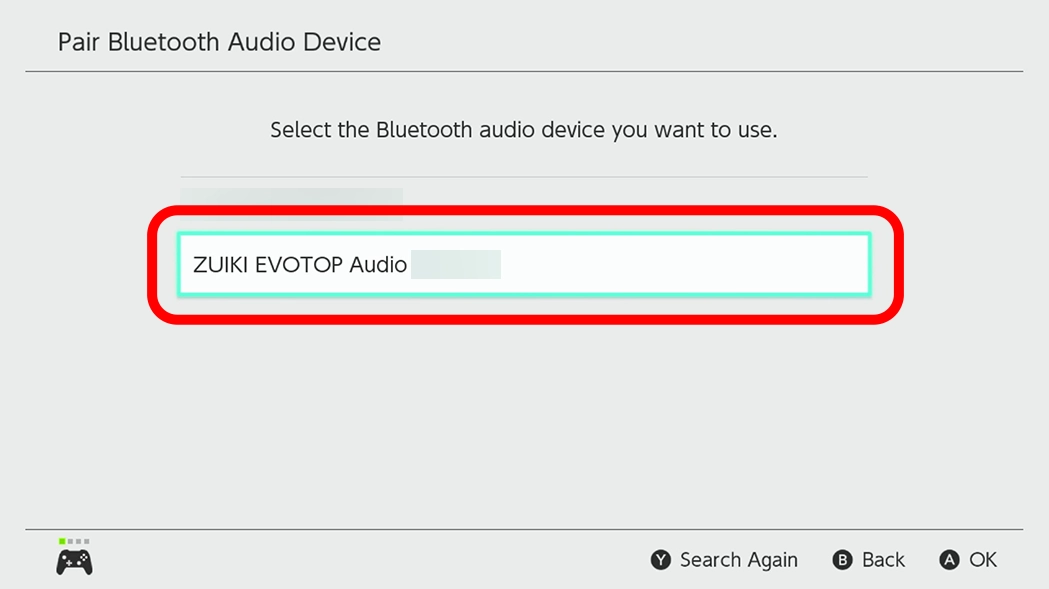
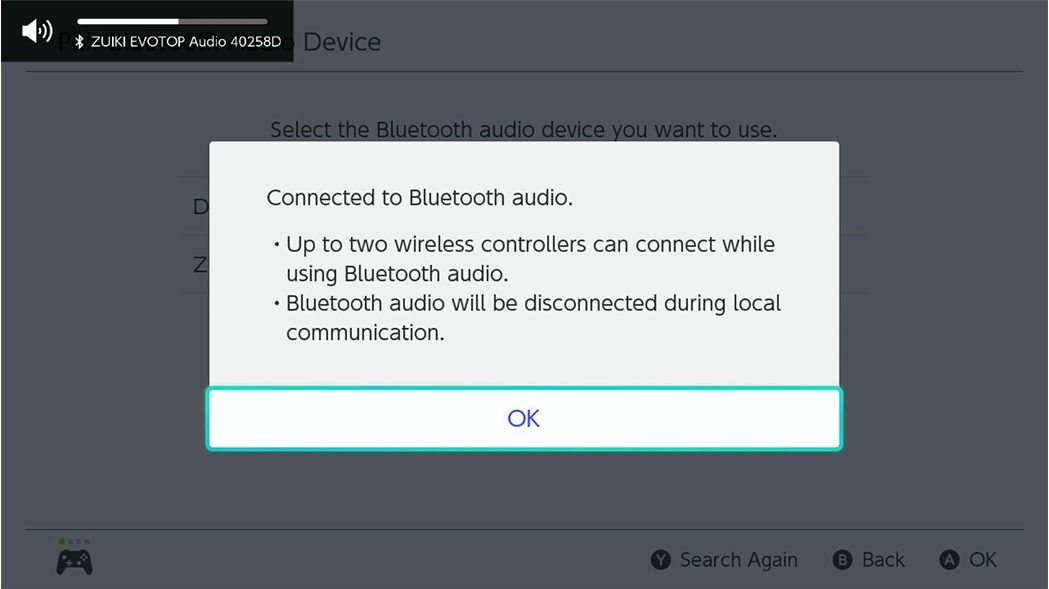
Connecting to a PC via Bluetooth audio
Select “Menu” -> “UWB・Bluetooth Settings” -> “Bluetooth Audio Settings”.

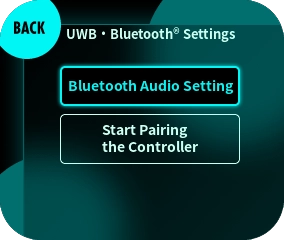
Switch the “Enable Bluetooth audio” switch to ON.
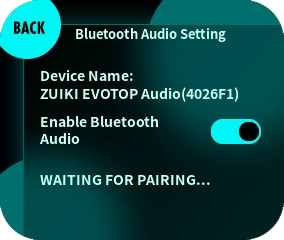
Open “Add Device” by operating Windows® PC and selecting “Settings” -> “Bluetooth & Devices” -> “Add Device” -> “Bluetooth”.
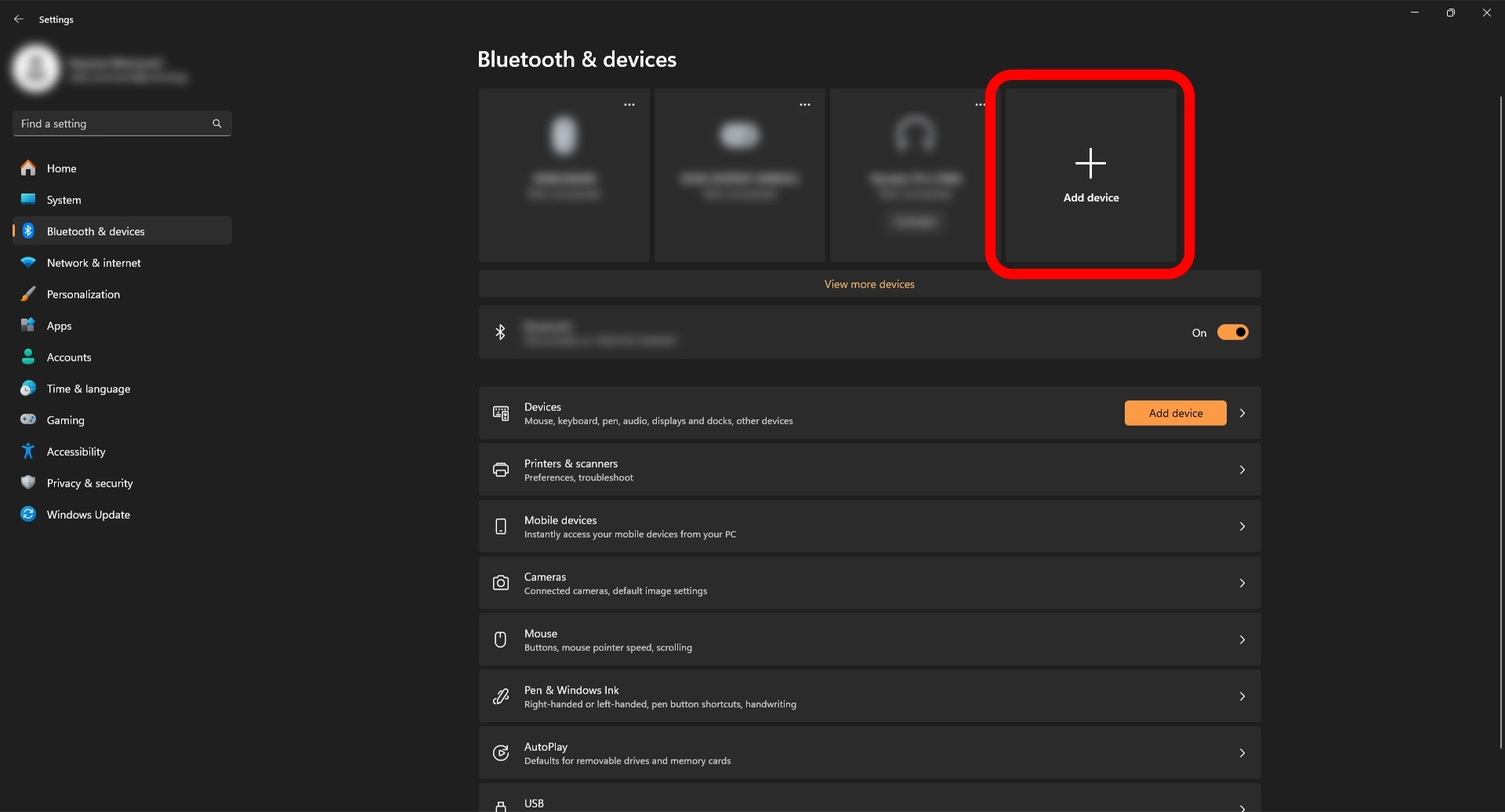
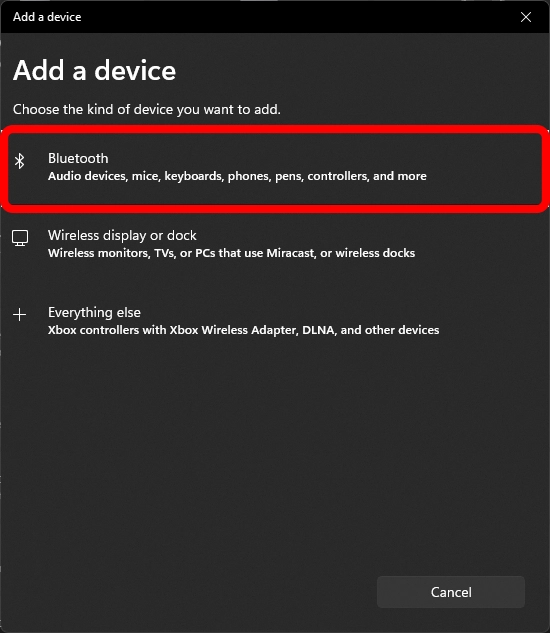
Select “ZUIKI EVOTOP Audio” when it appears on the “Add Device” screen.” Select “ZUIKI EVOTOP Audio” when “Connected” appears.
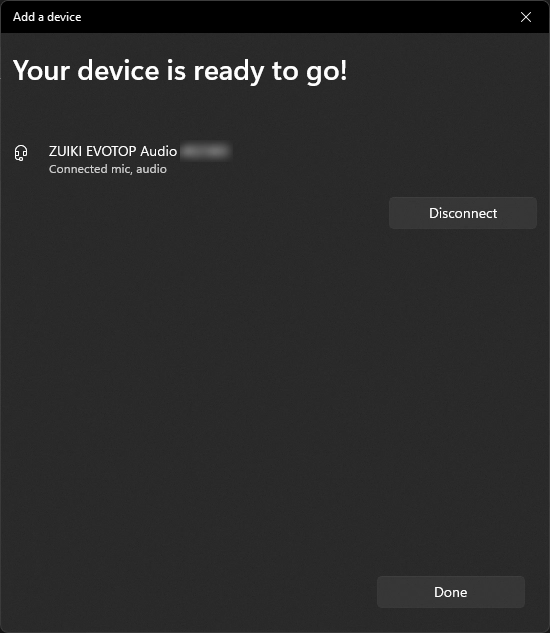
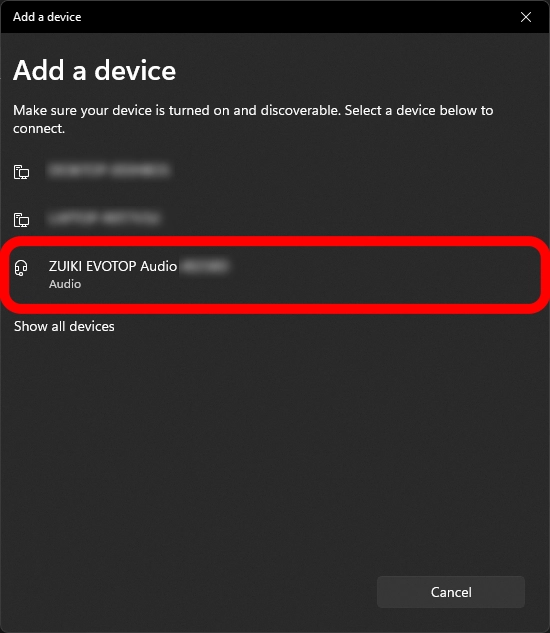
- The headset microphone is only available when HFP is selected in the profile.
- Speakers and microphone are not available when connected to the Nintendo Switch™.
Disabling Bluetooth® audio
Select “UWB・Bluetooth Settings” -> “Bluetooth Audio Settings” from the menu.
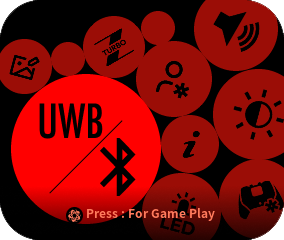
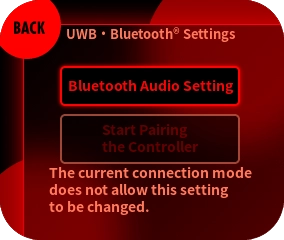
Switch the “Enable Bluetooth audio” switch to OFF.
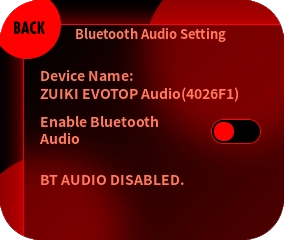
- The microphone of the headset supports only the CTIA method.
- The microphone of the headset can be used only when HFP is selected in the profile.
- Speakers and microphone cannot be used in connection with Nintendo Switch™.
Start Pairing the Controller
Pairing with a new device is possible in Switch-Bluetooth mode, PC-Bluetooth mode, and PC-UWB mode.
Pairing in Switch-Bluetooth mode
Set the connection mode switch to Switch-Bluetooth.
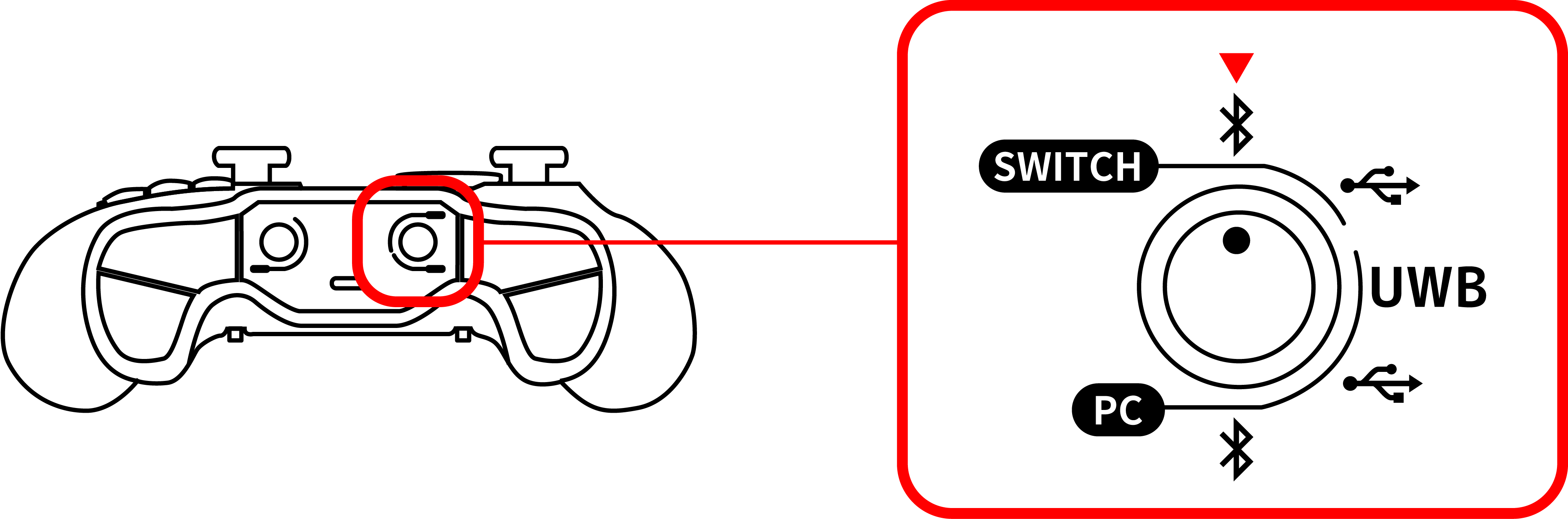
Wait until the connection mode switch is completed.
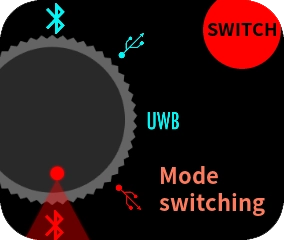
Operate the Nintendo Switch™ and select “Controllers” -> “Change Grip/Oder” from the HOME menu.
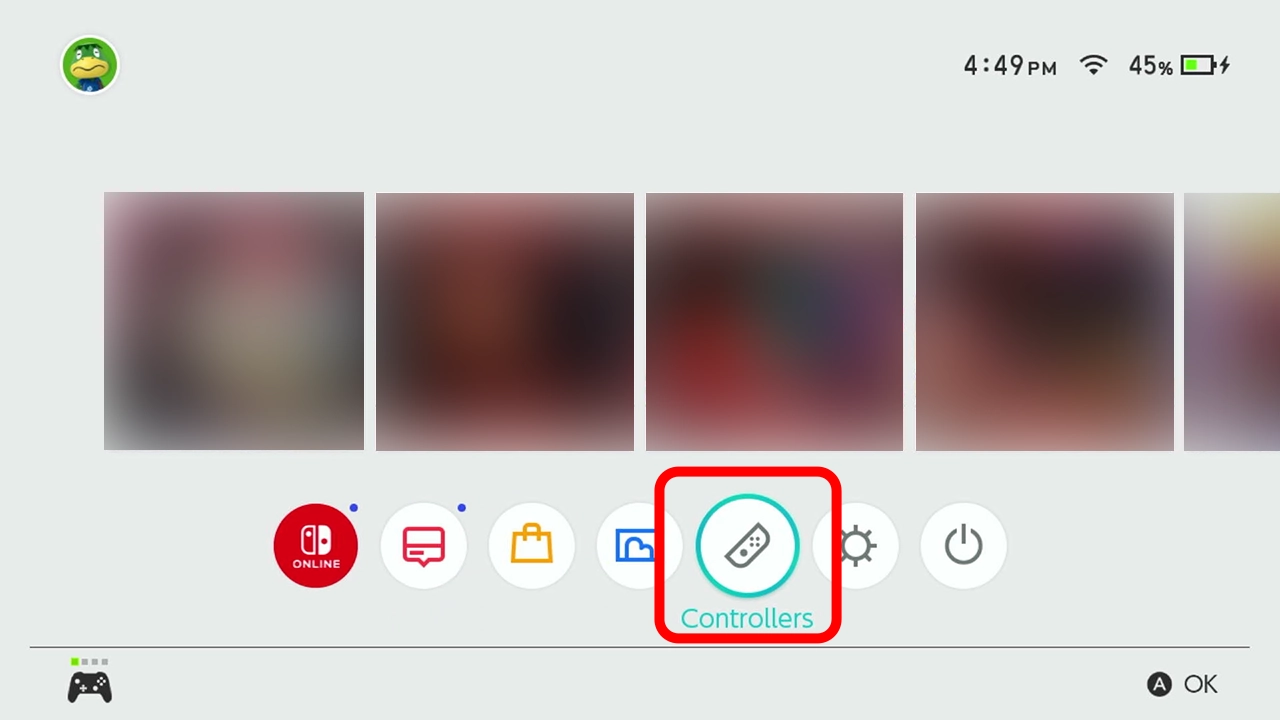
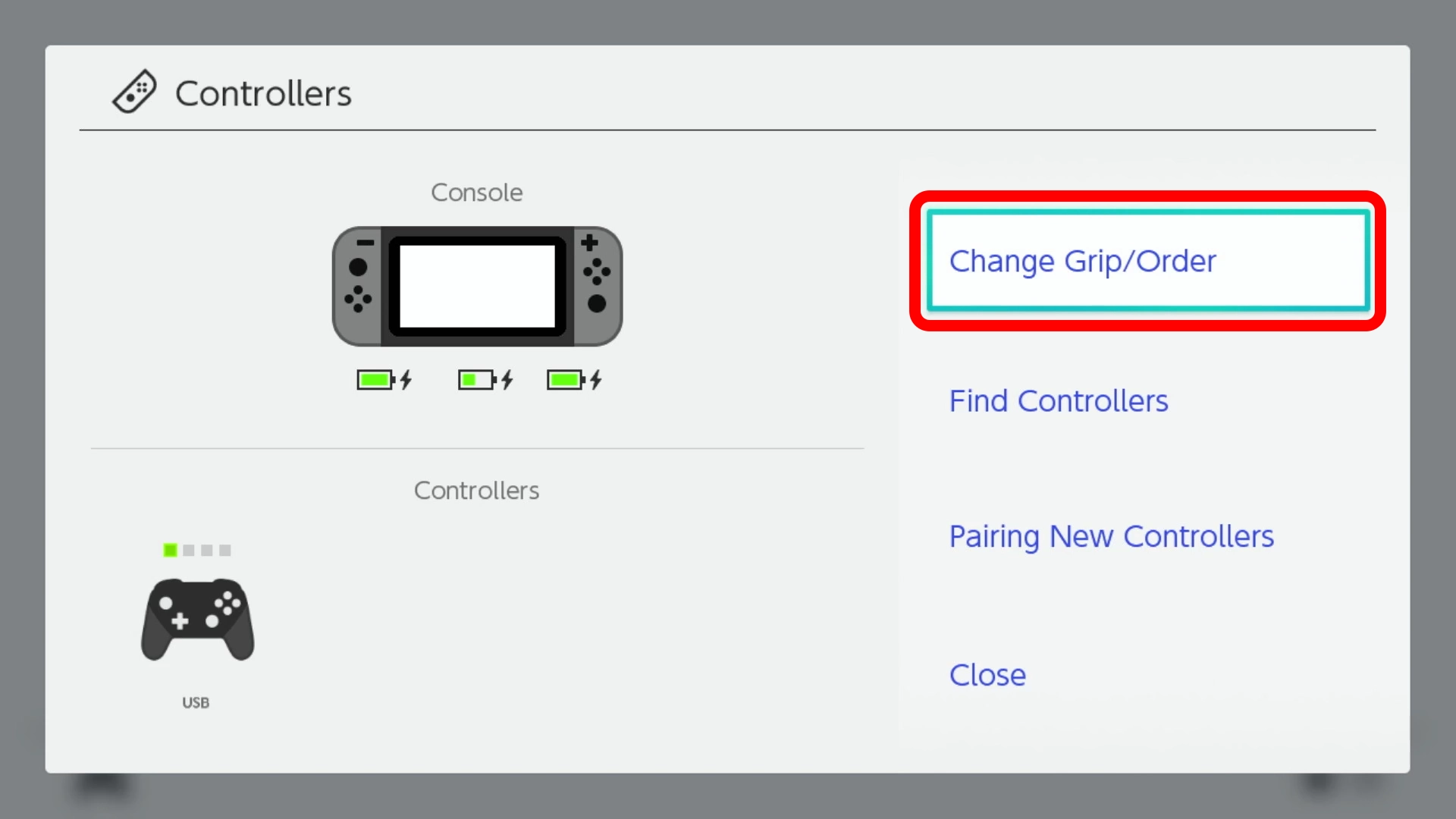
Select “Menu” -> “UWB・Bluetooth Settings” -> “Start Pairing the Controller".
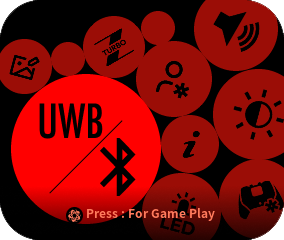

When pairing is complete, the device will automatically connect to the Nintendo Switch™.
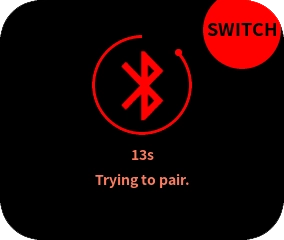
When the connection is successfully established, the connection information in the “For Game Play” mode will change to an icon indicating that the connection is in progress.
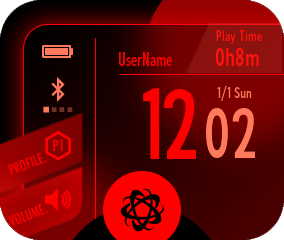
Pairing in PC-Bluetooth mode
Set the connection mode switch to PC-Bluetooth.
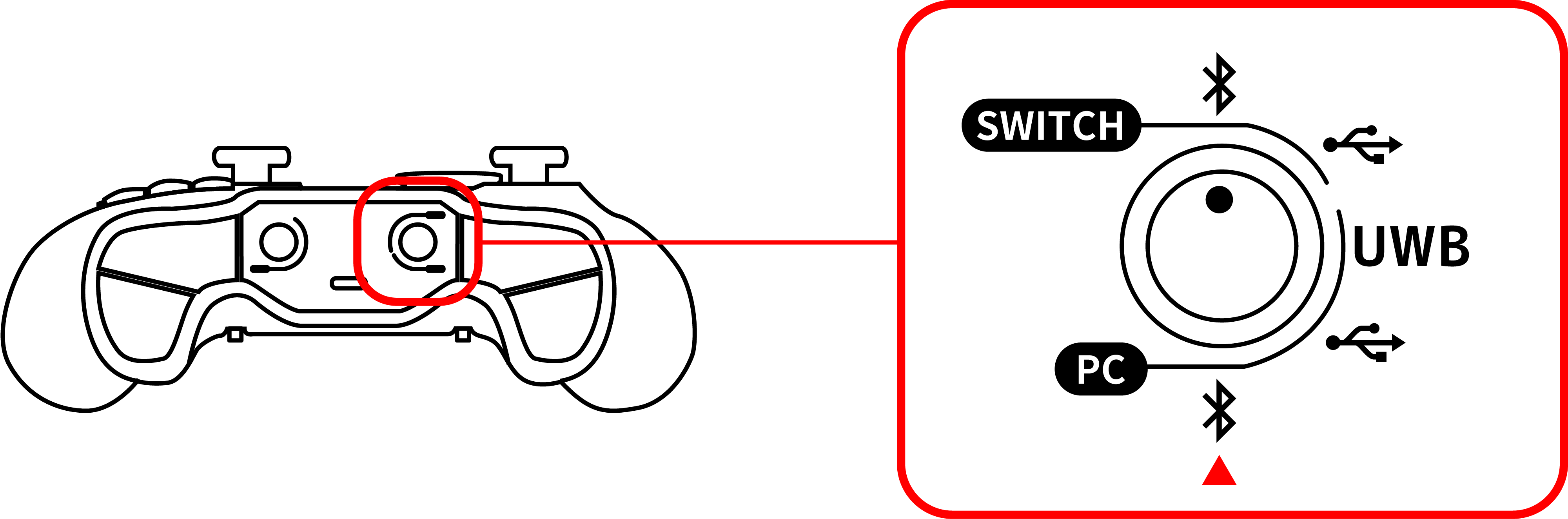
Wait until the connection mode switch is completed.
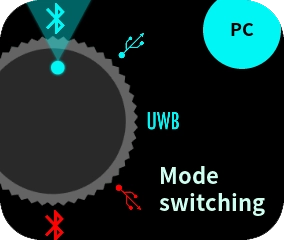
Open “Add Device” by selecting “Settings” -> “Bluetooth & Devices” -> “Add Device” -> “Bluetooth” on your Windows® PC.
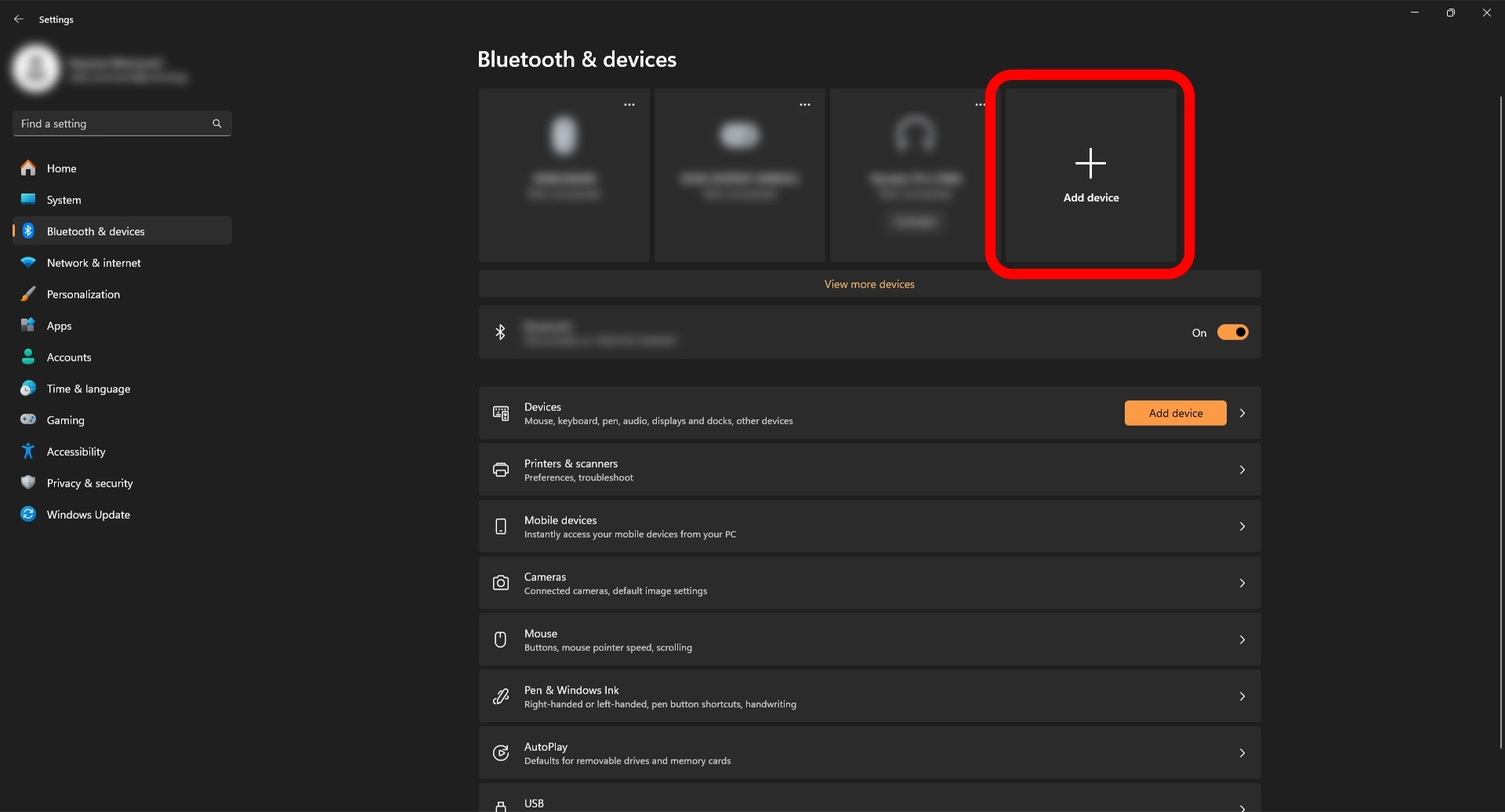
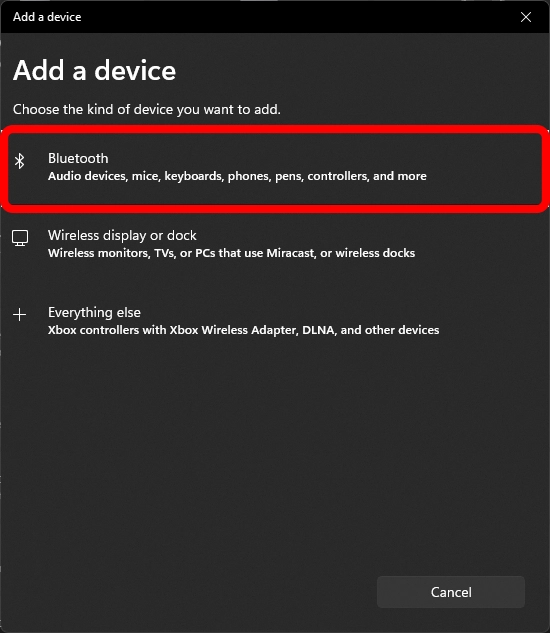
Select “ZUIKI EVOTOP” when it appears on the “Add Device” screen.” When “Connected” is displayed, press “Done”.
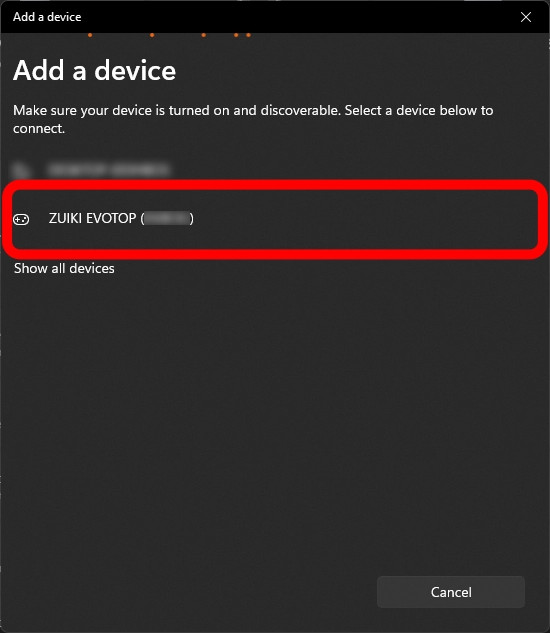
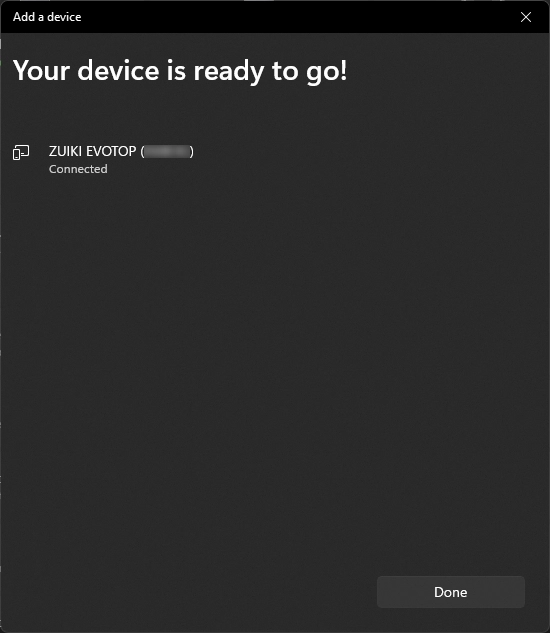
- When pairing with another device in the PC-Bluetooth mode, please unpair the currently connected device before proceeding with the procedure.
Pairing in PC-UWB mode
Set the connection mode switch to PC-UWB.
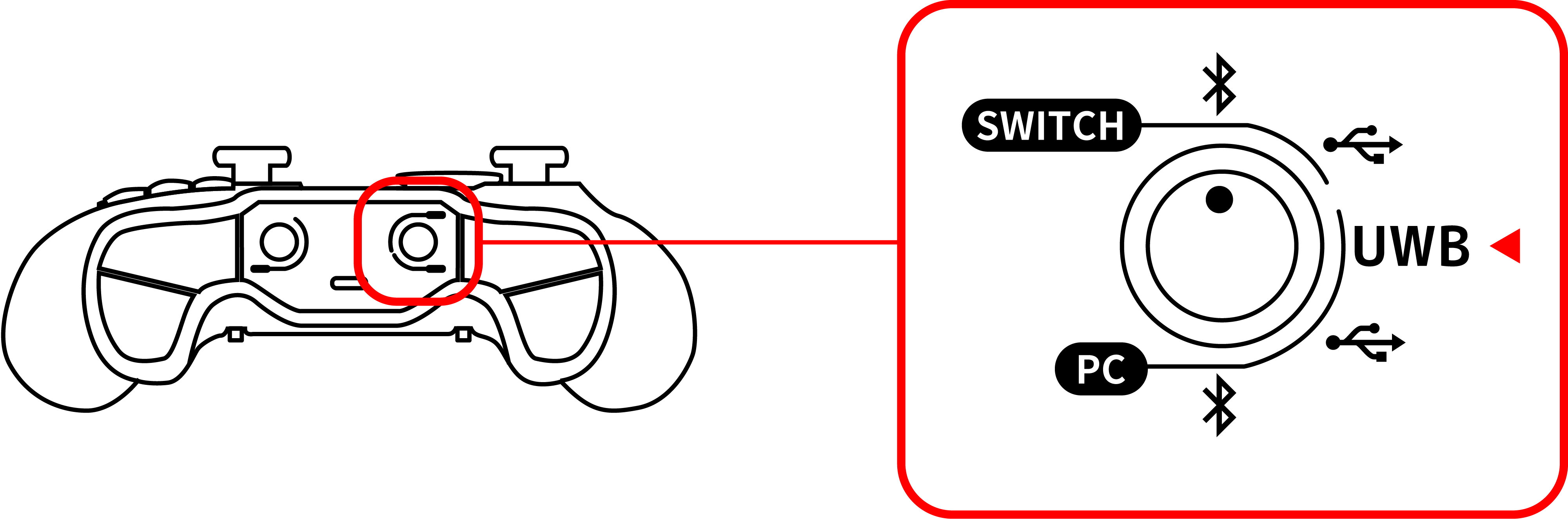
Wait until the connection mode switch is completed.
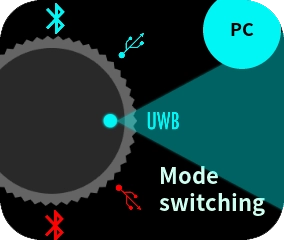
Connect the UWB Dongle to the Windows® PC you wish to connect.
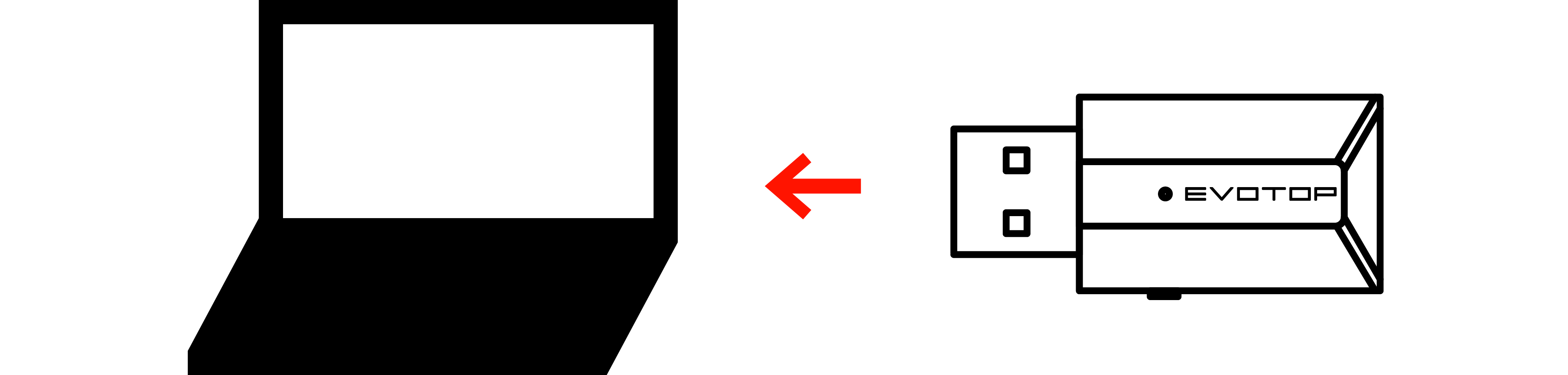
Press and hold the button on the side of the UWB dongle to enable the dongle's pairing mode. The LED on the dongle will blink during pairing.

While the LED on the dongle is blinking, select “Menu” -> “UWB・Bluetooth Settings” -> “Start Pairing the Controller” on the controller.

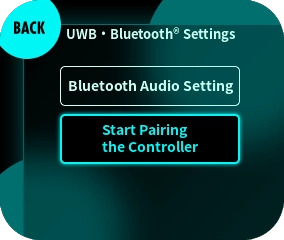
When the connection is successfully made, the LED on the dongle will turn off. The controller's monitor will shift to “For Game Play” mode.