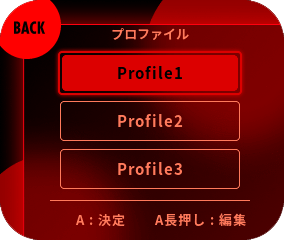プロファイル
(お気に入り登録)
プロファイルについて
プロファイルではコントローラーの設定を保存することができます。
プロファイルを切り替える
『メニュー』→『プロファイル』と選択し、切り替えたいプロファイルを選択してください。
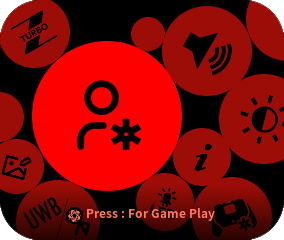
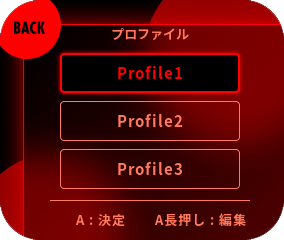
マッピング
マッピングでは、ボタンを押したときの入力を変更することが出来ます。
マッピングを変更する
『メニュー』→設定したいプロファイル→『マッピング』と選択してください。
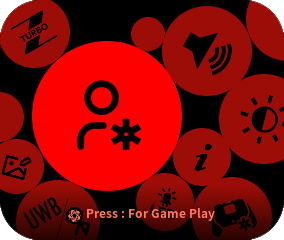
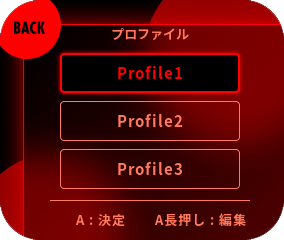
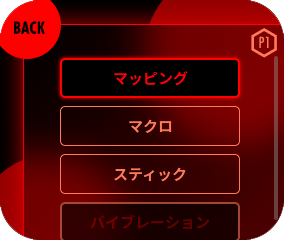
マッピングを変更したいボタンを選択してください。
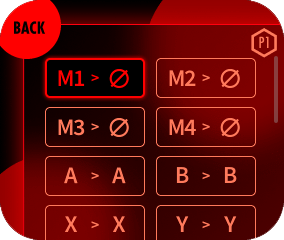
- 割当を変更できるボタンは以下のとおりです。
A/B/X/Y/十字ボタン/R/L/ZR/ZL/Rスティック押し込み/Lスティック押し込み/+/-/M1/M2/M3/M4
新しく割り当てたい入力を選択してください。
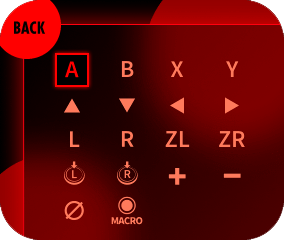
- 割り当てることができる入力は以下のとおりです。
A/B/X/Y/十字ボタン/R/L/ZR/ZL/Rスティック押し込み/Lスティック押し込み/+/-/マクロ/割り当てなし
※マクロはM1~M4にのみ割り当て可能です。
マクロ
マクロは、あらかじめ登録した入力操作をキー1つで実行する機能です。
- SPORTモードでは本機能を使用することはできません。
- マクロ記録画面ではTURBO-Zを使用することはできません。
- マクロはM1/M2/M3/M4パドルに割り当てることができます。
- マクロのご利用に際してはプレイされるゲームソフトウェアの利用規約をご確認のうえご使用ください。
- マクロを実行中、『For Game Play』モードにマクロ実行中であるマークが表示されます。
- 2つ以上のマクロを同時に再生することはできません。
- 連射中にマクロを開始すると、自動的に中断されます。
マクロを記録する
『メニュー』→設定したいプロファイル→『マクロ』と選択してください。
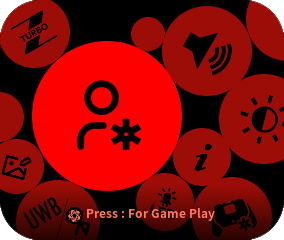
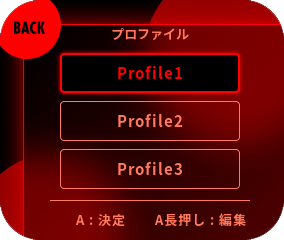
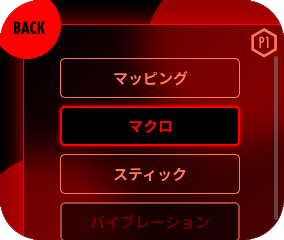
マクロを記録したいM1/M2/M3/M4パドルを選択してください。
はじめてマクロを記録する場合は③へ進んでください。
すでに記録済みのマクロがある場合は⑥へ進んでください。

▼ はじめてマクロを記録する場合
はじめてマクロを記録する場合はマクロ記録画面が開きます。
記録を開始するには、EVOTOPボタンまたはタッチモニター上の記録開始ボタンを押します。
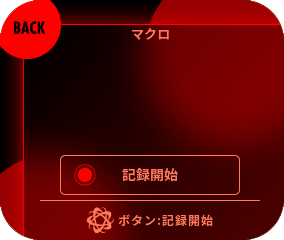
ボタンを入力してマクロを記録します。
記録を終了するには、EVOTOPボタンまたはタッチモニター上の記録停止ボタンを押します。
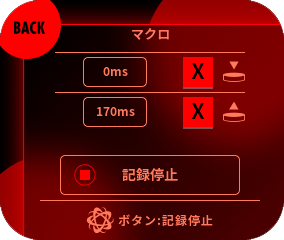
▼ マクロを記録済みの場合
記録済みの場合は記録内容確認画面が開きます。この画面では記録済みマクロの確認・マクロの編集・マクロの再記録ができます。
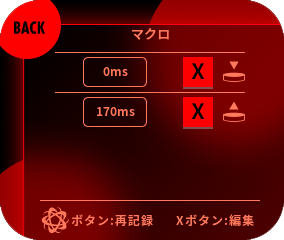
- マクロに記録可能なボタンは次のとおりです。
A/B/X/Y/十字ボタン/R/L/ZR/ZL/Rスティック押し込み/Lスティック押し込み/+/-/ - 1つのマクロの記録上限は、64回分のコマンド または 再生時間32秒です。
- マクロの最小記録/再生単位は10msです。
マクロをパドルに割り当てる
登録したマクロはマッピングで「M1~M4」に「マクロ」を選択することで、パドルに割り当てることができます。
マクロを記録するには、マクロを記録するの手順にしたがってマクロを記録します。
『メニュー』→設定したいプロファイル→『マッピング』と選択してください。
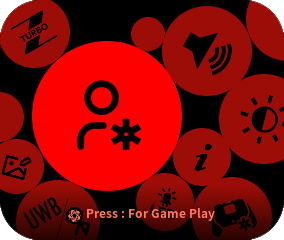
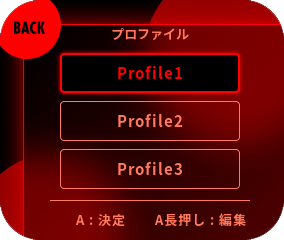
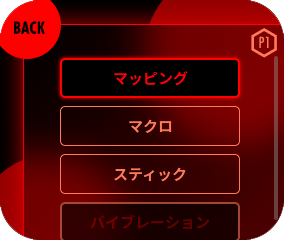
マクロを割り当てたいパドルを選択してください。
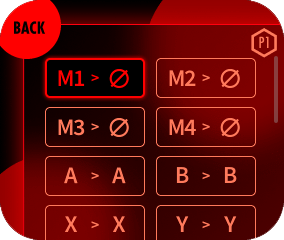
割り当て可能な入力一覧から「マクロ」を選択してください。
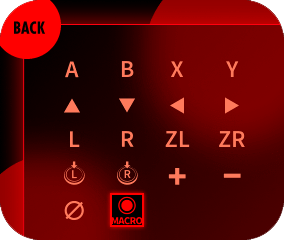
マクロを編集する
マクロの編集では、記録済みマクロのボタン押下タイミングを変更できます。
『メニュー』→設定したいプロファイル→『マクロ』と選択してください。
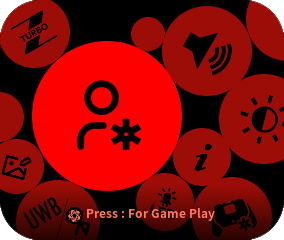
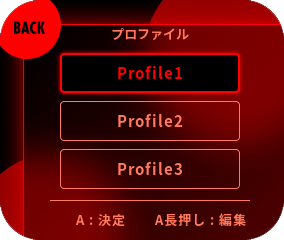
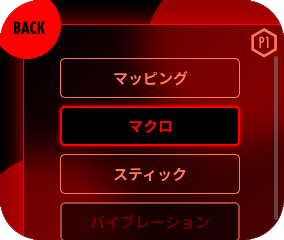
マクロを編集したいパドルを選択し、記録内容確認画面を開きます。

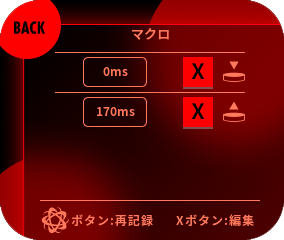
Xボタンを押してマクロの編集画面を開きます。
タイミングを変更したい項目を選択し、十字ボタンで時間を変更してください。
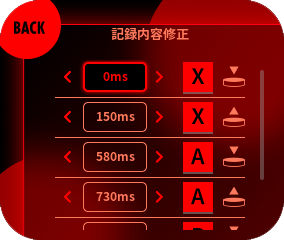
- マクロを実行して最初に再生するボタンは、必ず"0ms"となります。
マクロを再記録する
『メニュー』→設定したいプロファイル→『マクロ』と選択してください。
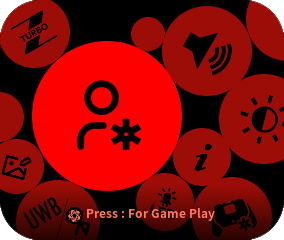
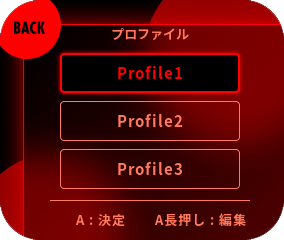
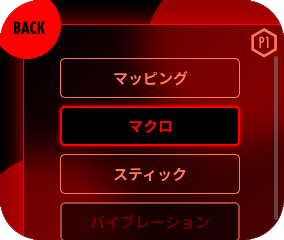
「M1~M4」のいずれかを選択し、記録内容確認画面を開きます。

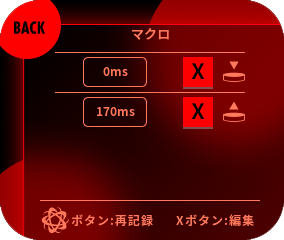
EVOTOPボタンまたはタッチモニター上の「再記録」を押してください。
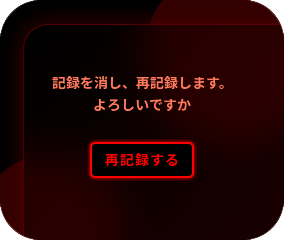
マクロを再生する
▼ マクロを1回再生する
編集した「M1~M4」のパドルを1回押す。
▼ マクロをループ再生する
編集した「M1~M4」のパドルを長押しする。
ループ再生しているパドルを2回タップでループを終了する。
スティック
スティック設定では、デッドゾーン・アウターデッドゾーン・反応曲線をL/Rスティック別に変更することができます。
L/Rスティックのアウターデッドゾーンを変更する
『メニュー』→設定したいプロファイル→『スティック』と選択してください。
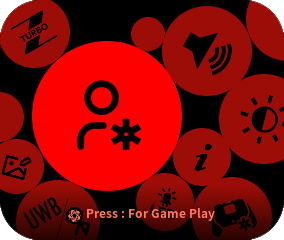
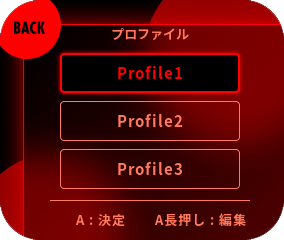
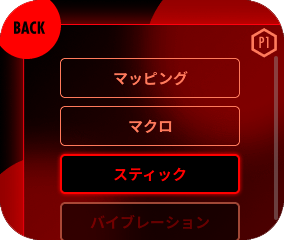
『Lスティック』もしくは『Rスティック』→『アウターデッドゾーン』を選択してください。
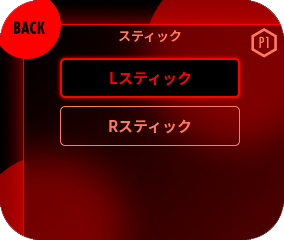
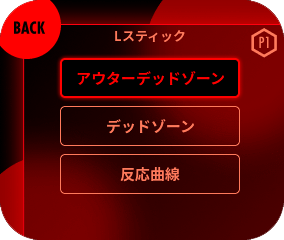
アウターデッドゾーンをスライダーで調整してください。
※スライダーの値を大きくするほどアウターデッドゾーンが広くなります。
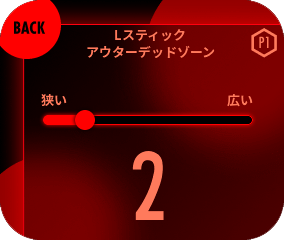
- アウターデッドゾーンとは、スティックを斜めに入力したときの感度を補正する機能です。
- アウターデッドゾーンを狭くすると補正が少なくなり、斜め入力の感度が高くなります。
- アウターデッドゾーンを広くすると補正が大きくなり、斜め入力の感度が低くなります。
- アウターデッドゾーンのデフォルト値は「2」です。
L/Rスティックのデッドゾーンを変更する
『メニュー』→設定したいプロファイル→『スティック』と選択してください。
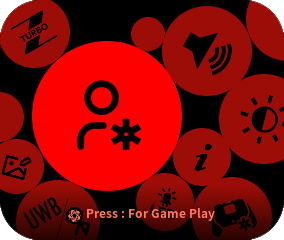
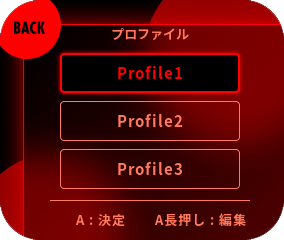
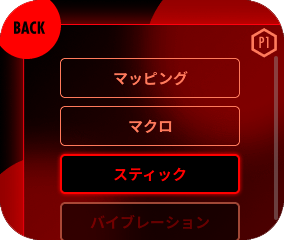
『Lスティック』もしくは『Rスティック』→『デッドゾーン』を選択してください。
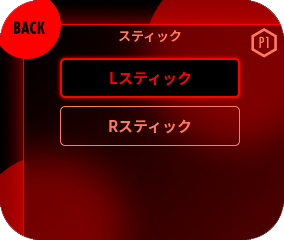
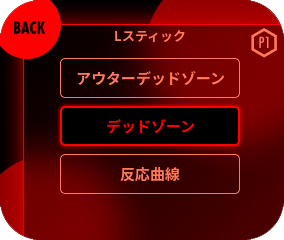
デッドゾーンをスライダーで調整してください。
※スライダーの値を大きくするほどデッドゾーンが広くなります。

- デッドゾーンとは、スティックが反応し始める範囲を調整する機能です。
- デッドゾーンを狭くすると入力の反応が速くなり、広くすると入力の反応が遅くなります。
- デッドゾーンのデフォルト値は「5」です。
L/Rスティックの反応曲線を変更する
『メニュー』→設定したいプロファイル→『スティック』と選択してください。
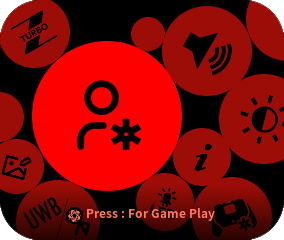
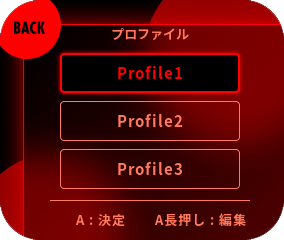
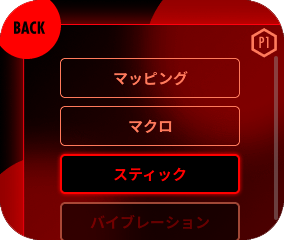
『Lスティック』もしくは『Rスティック』→『反応曲線』を選択してください。
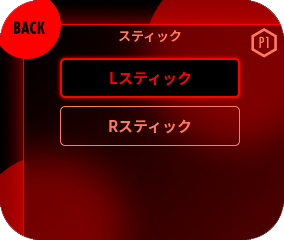
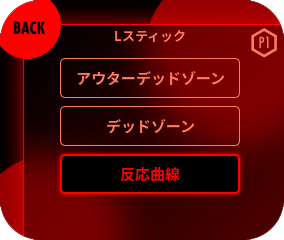
反応曲線をスライダーで調整してください。
※スライダーの値を大きくするほど精度重視、小さくすると反応重視になります。
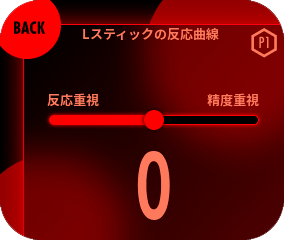
- 反応曲線とは、スティックを傾けたときの入力変化を示す曲線です。反応曲線を変えることで入力の感度や精度を調整することができます。
- 「精度重視」に近づけると、スティックの傾きが小さいときは反応が小さく、傾きが大きくなるにつれて急激に反応するようになります。
- 「反応重視」に近づけると、スティックの傾きが小さいときは反応が大きく、傾きが大きくなるにつれて反応が小さくなります。
- 反応曲線のデフォルト値は「0」です。「0」にするとリニアとなり、スティックの傾きがそのまま反映されます。
バイブレーション
バイブレーション設定では、コントローラー本体のバイブレーションとZL/ZRボタンのバイブレーションの設定ができます。
本体のバイブレーション設定を変更する
『メニュー』→設定したいプロファイル→『バイブレーション』を選択してください。
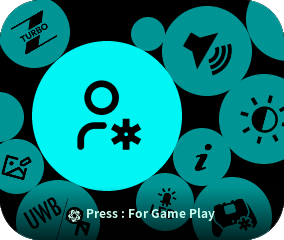
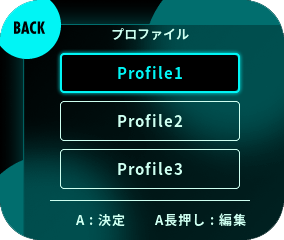
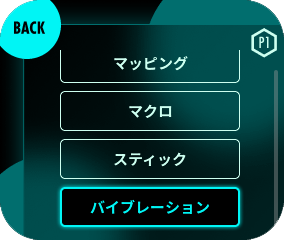
「本体のバイブレーション」スイッチを切り替えることで、バイブレーションの有効/無効を切り替えることができます。
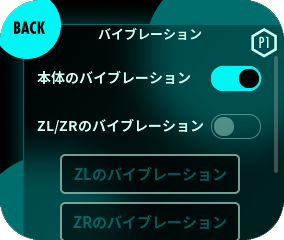
ZL/ZRボタンのバイブレーション設定を変更する
『メニュー』→設定したいプロファイル→『バイブレーション』を選択してください。
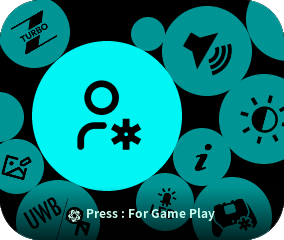
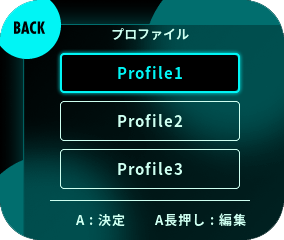
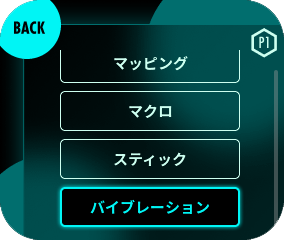
「ZL/ZRのバイブレーション」スイッチを切り替えることで、バイブレーションの有効/無効を切り替えることができます。
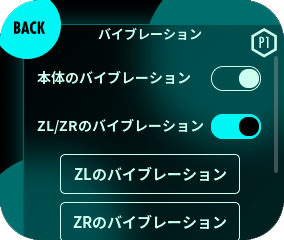
「ZLのバイブレーション」・「ZRのバイブレーション」ボタンを選択すると、ZL/ZRバイブレーションの詳細設定画面が開きます。振動の速さと振動の強さを調整することができます。
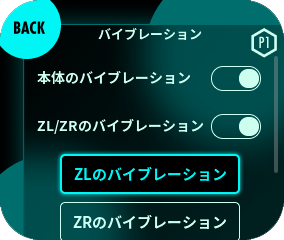
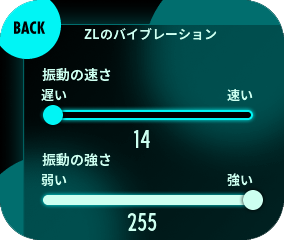
- Switch-USBモード・Switch-Bluetoothモードではすべてのバイブレーション機能が無効になります。
- PC-Bluetoothモードでは、本体のバイブレーション機能が無効になります。
- ZL・ZRボタンのバイブレーションはPC-USBモード・PC-Bluetoothモード・PC-UWBモードでのみ有効になります。
- ZL/ZRボタンアジャスターを最も浅く設定した場合は、ZL/ZRボタンのバイブレーションが無効になります。