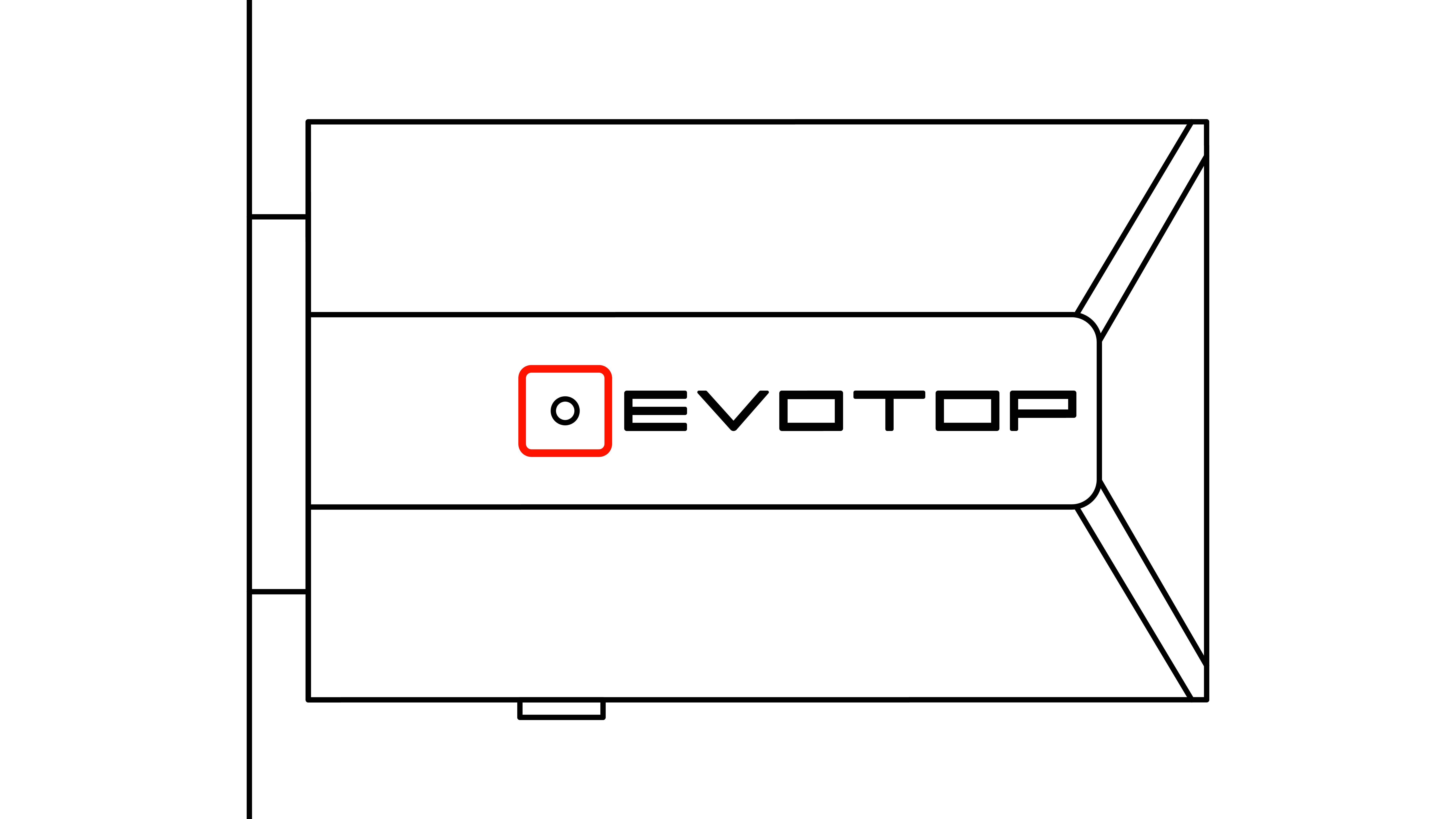UWB・Bluetooth®設定
Bluetoothオーディオ設定
Bluetoothオーディオ接続することができます。
Nintendo SwitchとBluetoothオーディオで接続する
初めてBluetoothオーディオ接続するときはペアリングが必要です。
Nintendo Switchを操作し、『設定』→『Bluetoothオーディオ』→『登録する』と選択してください。
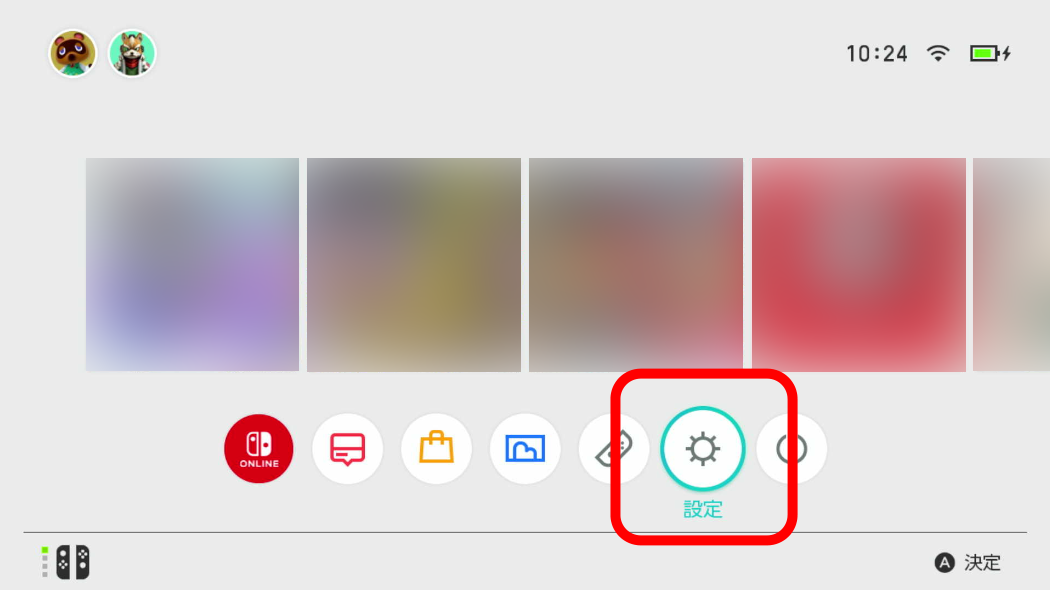
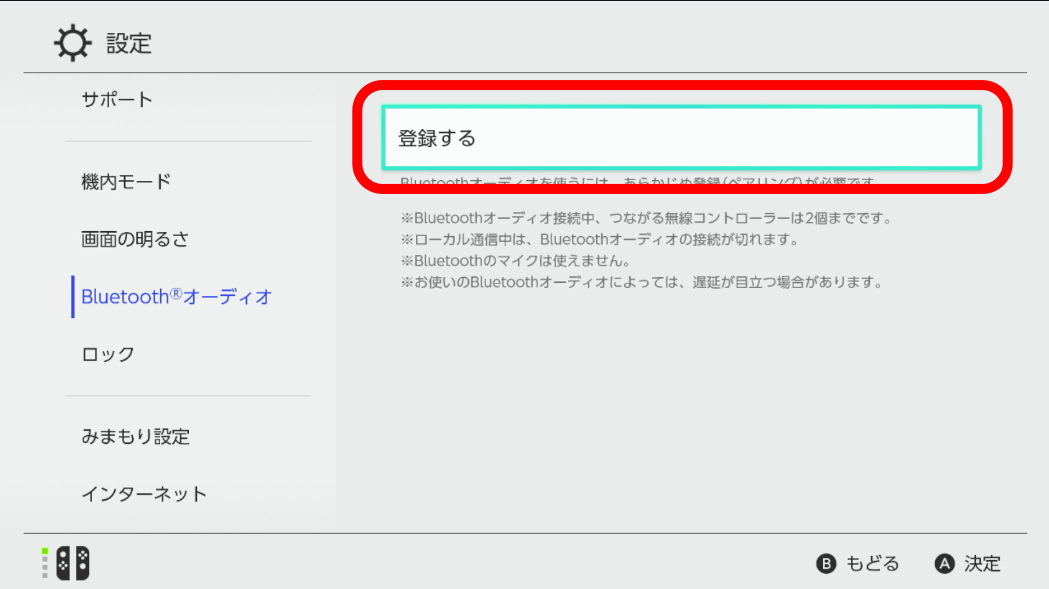
『メニュー』→『UWB・Bluetooth設定』→『Bluetoothオーディオ設定』と選択してください。
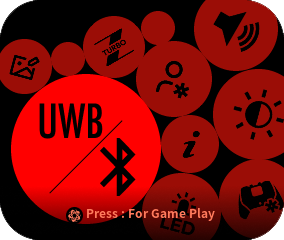

「Bluetoothオーディオを有効にする」のスイッチをONに切り替えてください。

Nintendo Switchの画面に ”ZUIKI EVOTOP Audio” の表示が出たら、EVOTOPの『EVOTOPボタン』を押して『For Game Play』モードに戻してください。
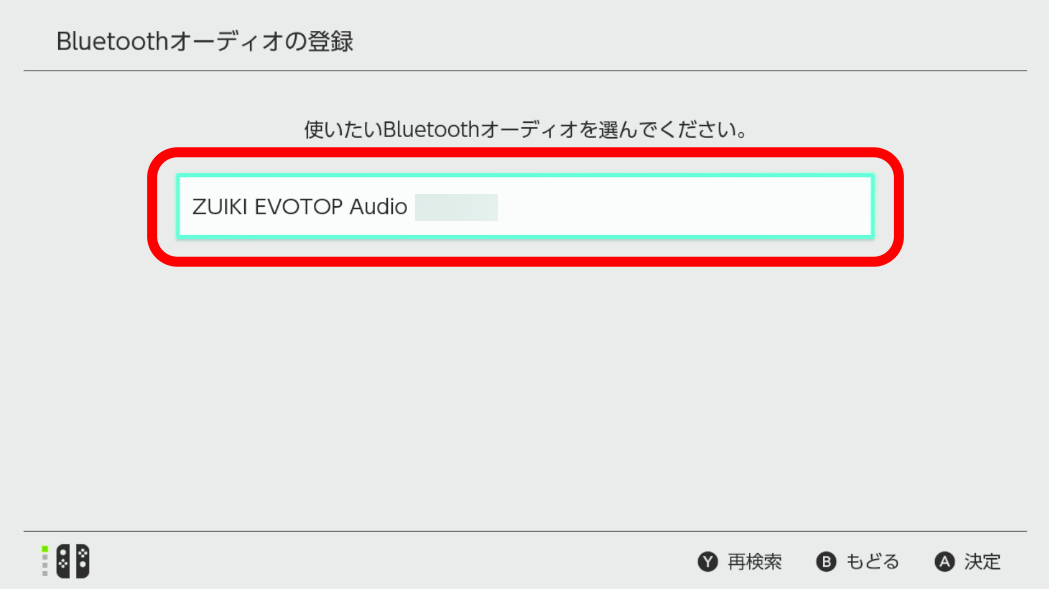

Nintendo Switchの画面で ”ZUIKI EVOTOP Audio” を選択します。
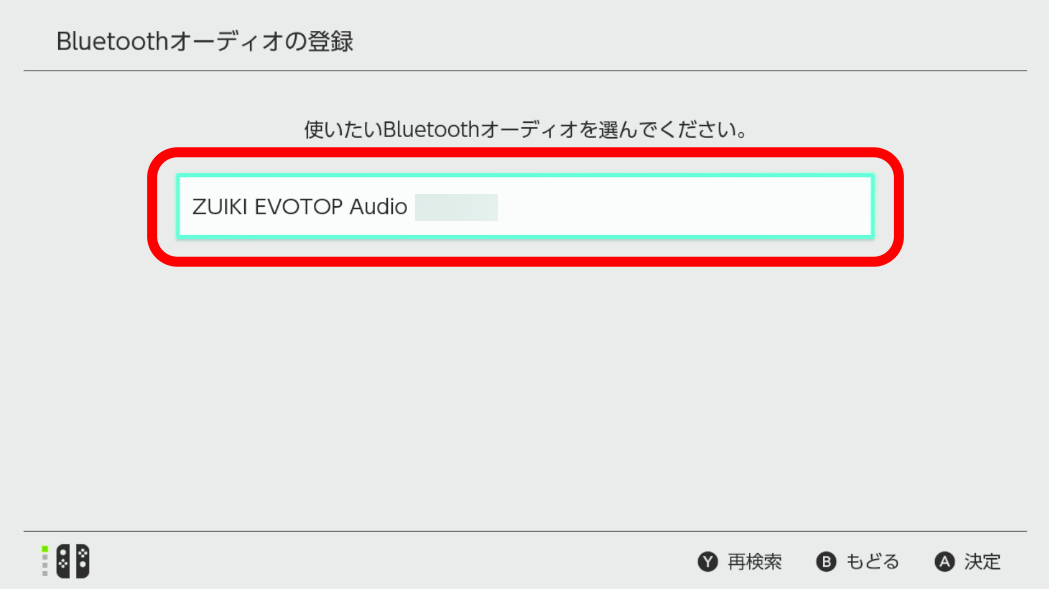
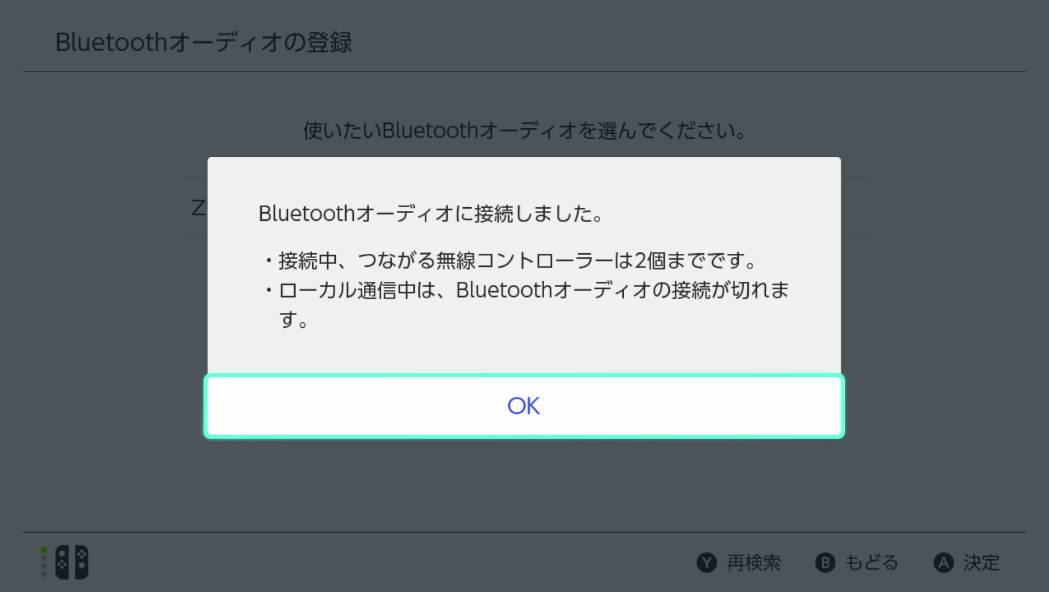
PCとBluetoothオーディオで接続する
『メニュー』→『UWB・Bluetooth設定』→『Bluetoothオーディオ設定』と選択してください。


「Bluetoothオーディオを有効にする」のスイッチをONに切り替えてください。
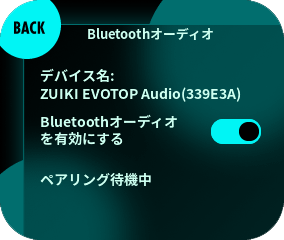
Windows®PCを操作し、『設定』→『Bluetoothとデバイス』→『デバイスを追加』→『Bluetooth』と選択して『デバイスを追加する』を開いてください。
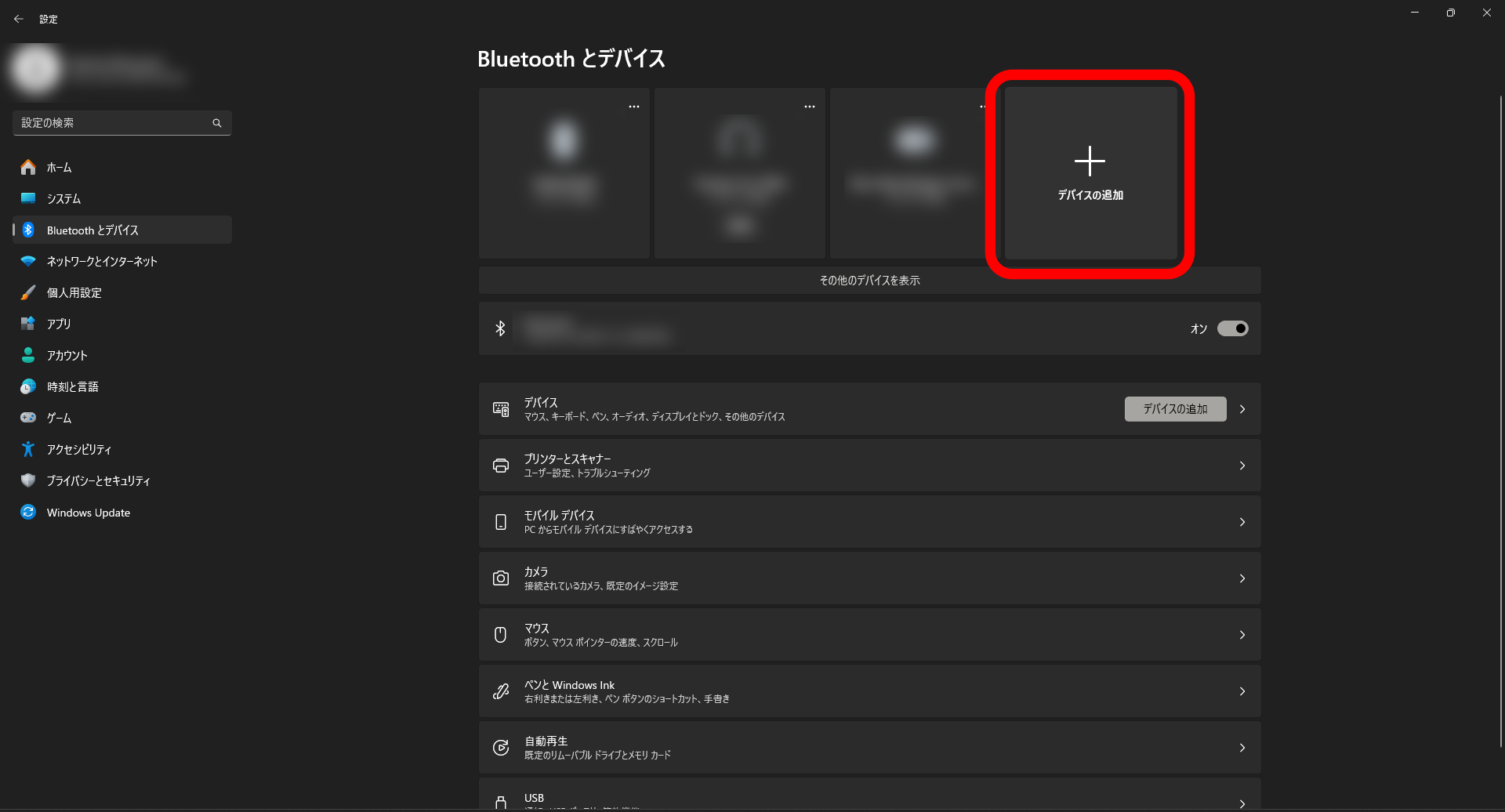
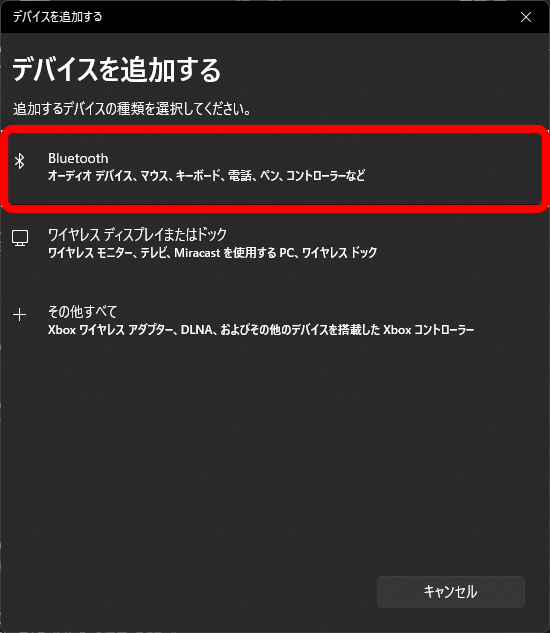
『デバイスを追加する』画面に ”ZUIKI EVOTOP Audio” の表示が出たら選択します。”接続済み”と表示されたら『完了』を押してください。
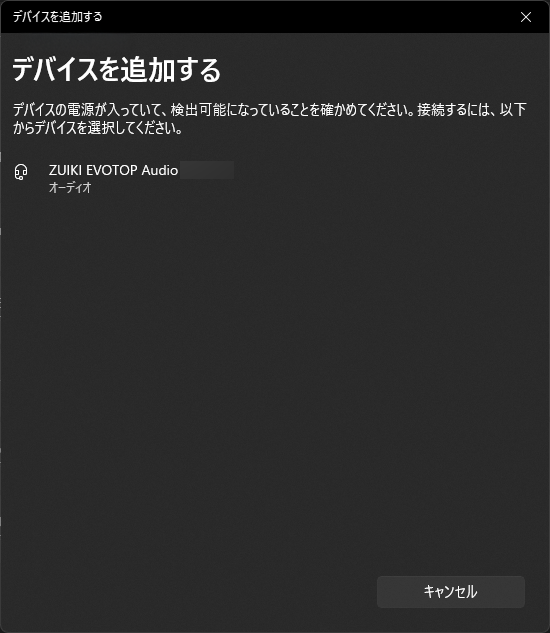
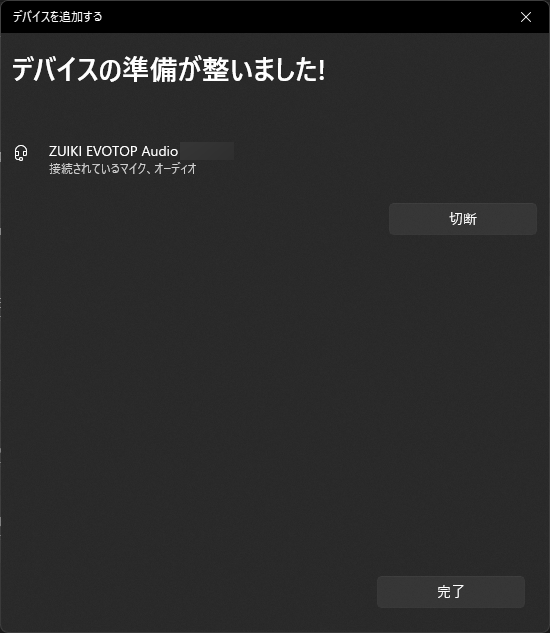
- ヘッドセットのマイクはプロファイルでHFPを選択したときのみ使用可能です。
- Nintendo Switch™との接続ではスピーカーおよびマイクは使用できません。
Bluetoothオーディオを無効にする
『メニュー』→『UWB・Bluetooth設定』→『Bluetoothオーディオ設定』と選択してください。
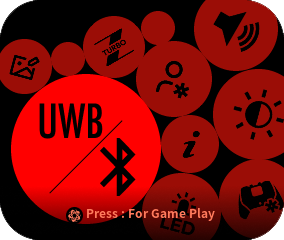

「Bluetoothオーディオを有効にする」のスイッチをOFFに切り替えてください。

- ヘッドセットのマイクはCTIA方式にのみ対応しております。
- ヘッドセットのマイクはプロファイルでHFPを選択したときのみ使用可能です。
- Nintendo Switch™との接続ではスピーカーおよびマイクは使用できません。
コントローラーペアリング開始
SWITCH-Bluetoothモード・PC-Bluetoothモード・PC-UWBモード時に、新しいデバイスとペアリングすることができます。
SWITCH-Bluetoothモードでペアリングをおこなう
コネクションモードスイッチをSWITCH-Bluetoothに合わせてください。
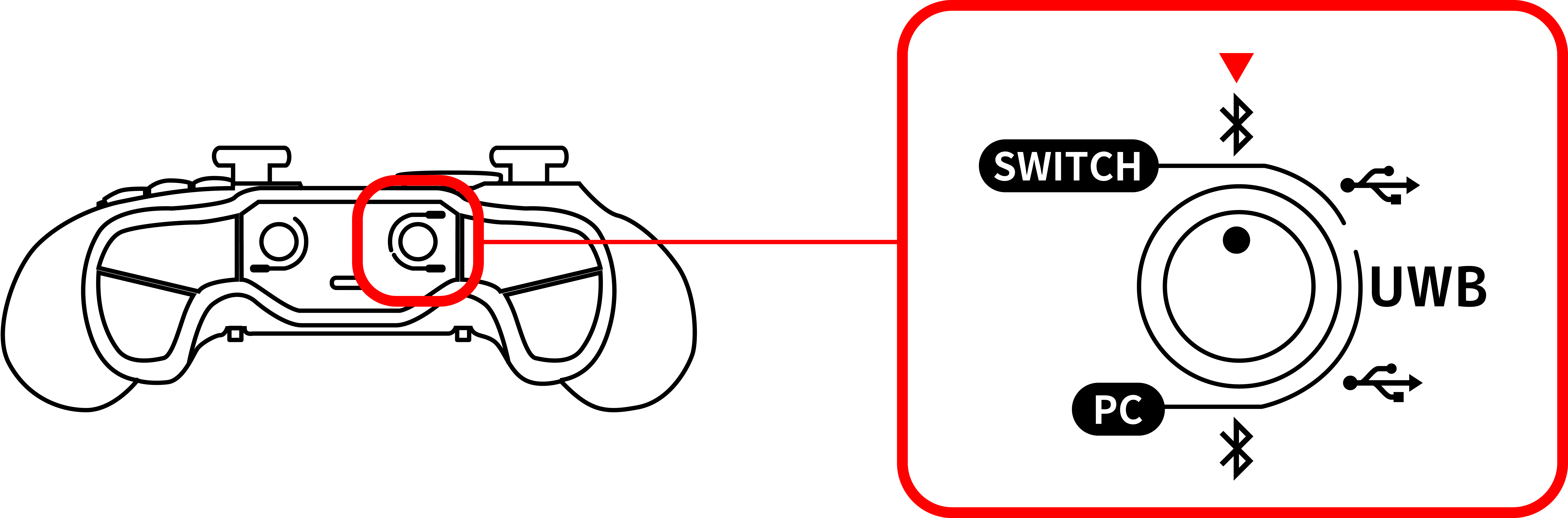
接続モードの切り替えが完了するまでお待ち下さい。
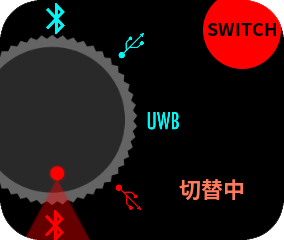
Nintendo Switch™を操作し、HOMEメニューの「コントローラー」→「持ちかた/順番を変える」を選択してください。
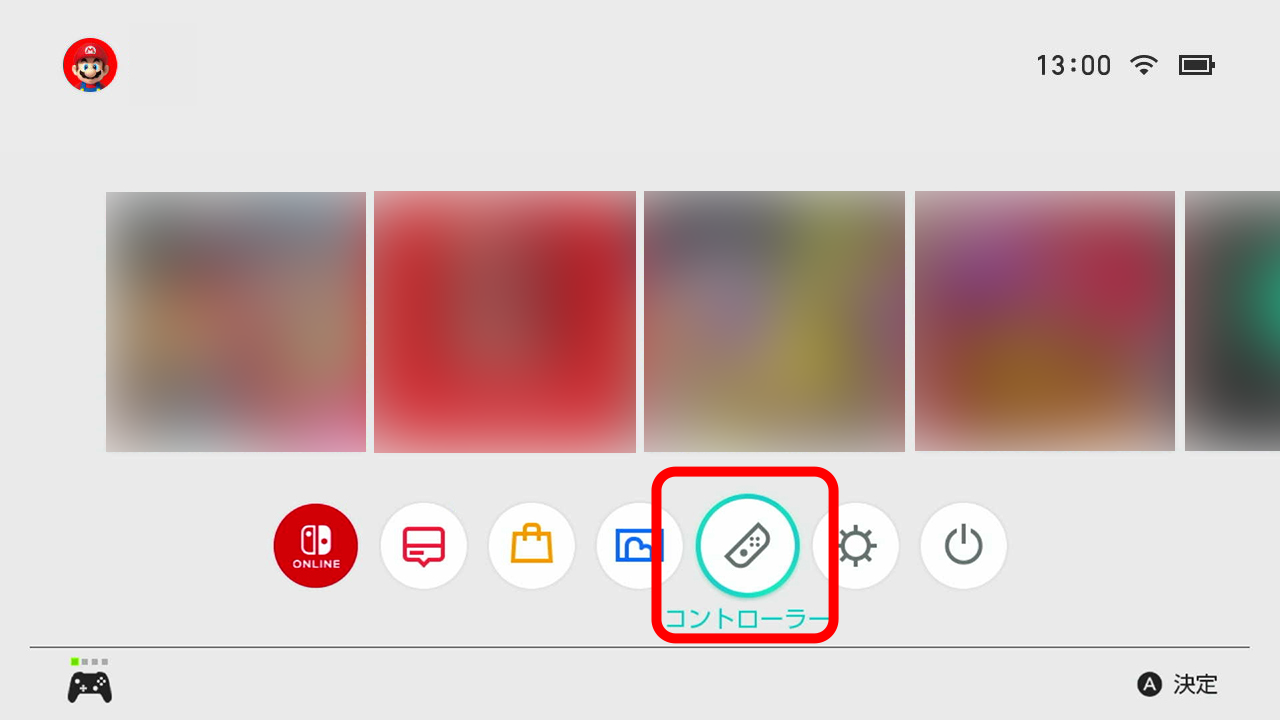

『メニュー』→『UWB・Bluetooth設定』→『コントローラーペアリング開始』と選択してください。
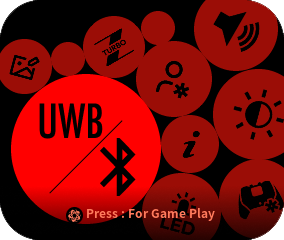

ペアリングが完了すると自動でNintendo Switch™と接続されます。

接続が成功すると『For Game Play』モードの接続情報が接続中を示すアイコンに変わります。
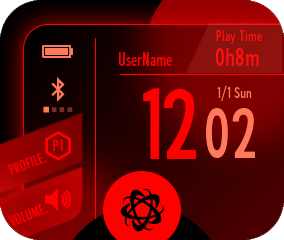
PC-Bluetoothモードでペアリングをおこなう
コネクションモードスイッチをPC-Bluetoothに合わせてください。
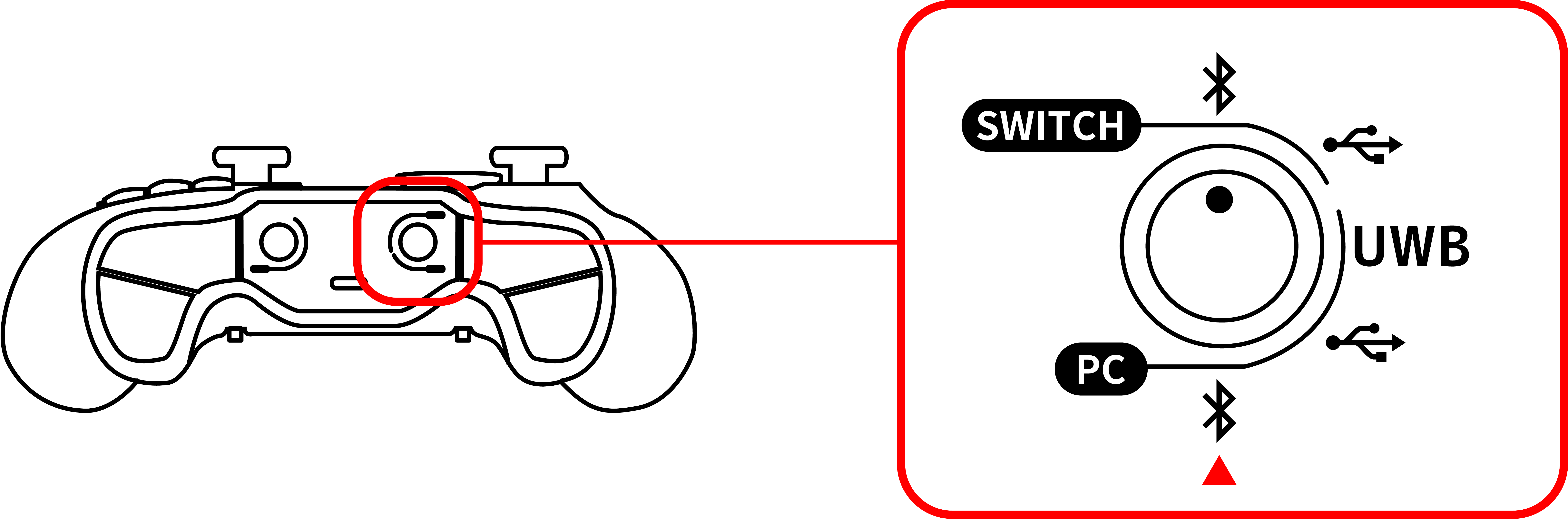
接続モードの切り替えが完了するまでお待ち下さい。
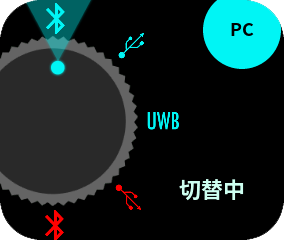
Windows®PCを操作し、『設定』→『Bluetoothとデバイス』→『デバイスを追加』→『Bluetooth』と選択して『デバイスを追加する』を開いてください。
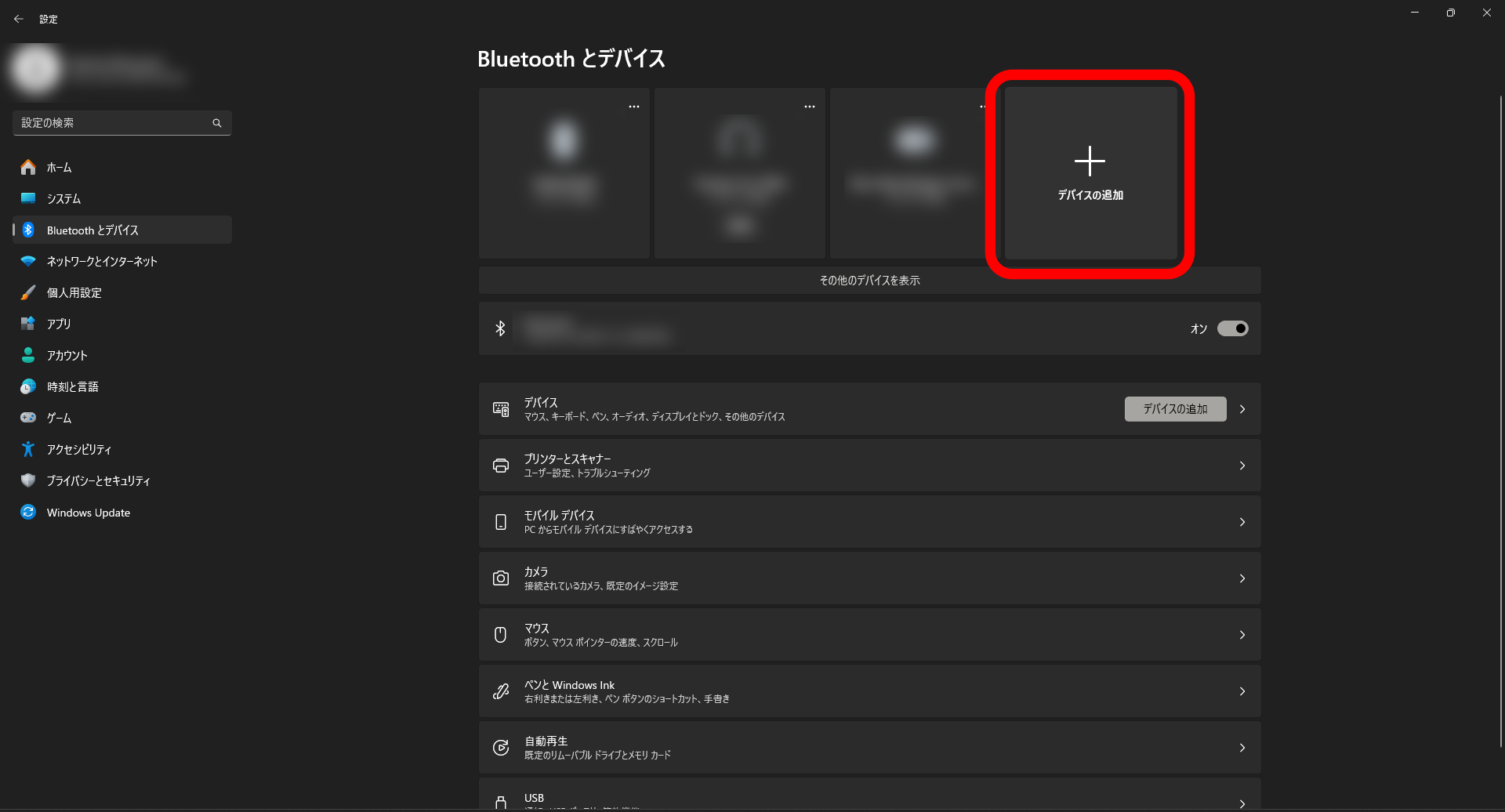
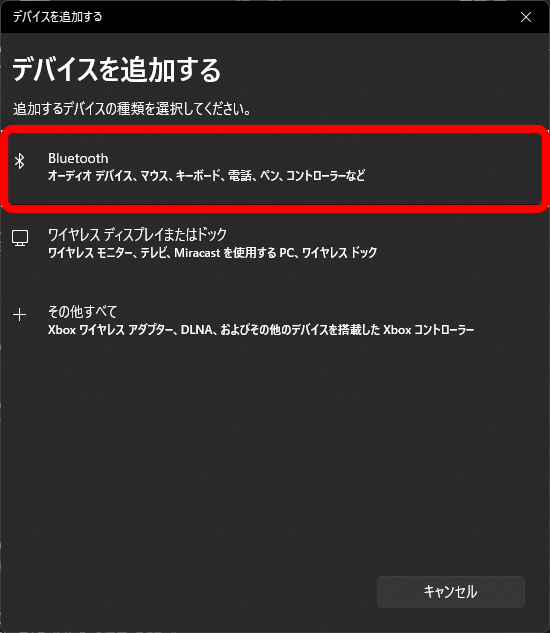
『デバイスを追加する』画面に ”ZUIKI EVOTOP” の表示が出たら選択します。”接続済み”と表示されたら『完了』を押してください。
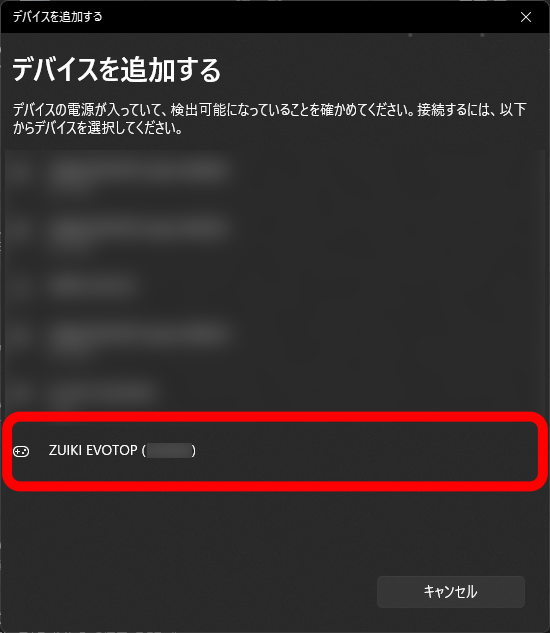
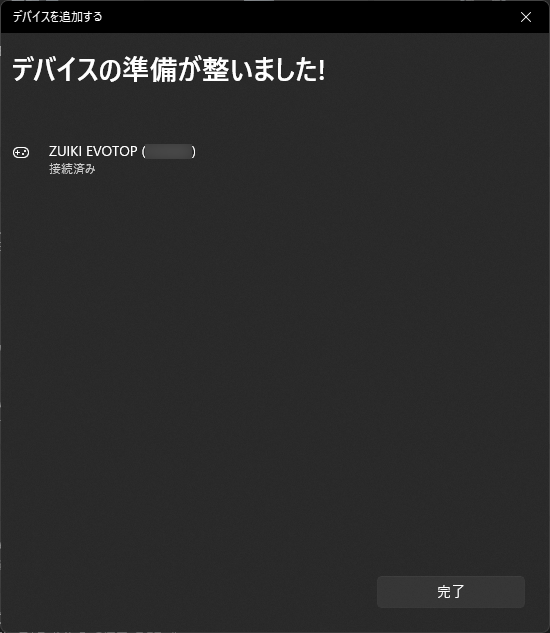
- PC-Bluetoothモードで別のデバイスとペアリングをおこなう際は、現在接続しているデバイスとペアリングを解除してから手順を進めてください。
PC-UWBモードでペアリングをおこなう
コネクションモードスイッチをPC-UWBに合わせてください。
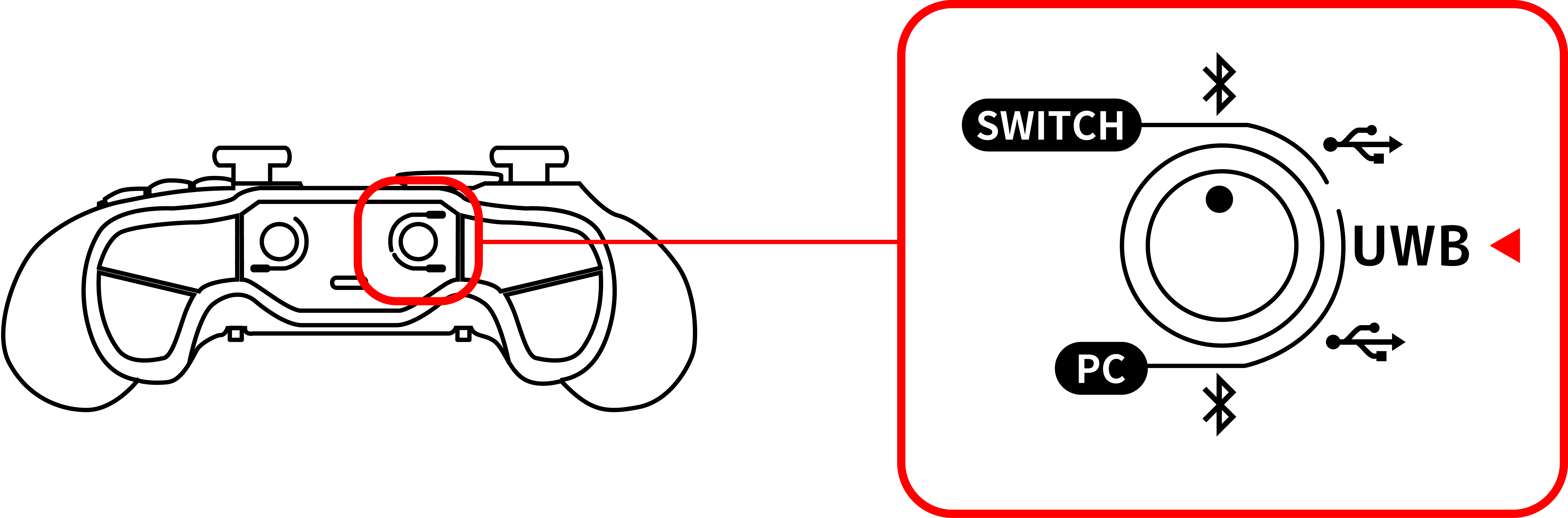
接続モードの切り替えが完了するまでお待ち下さい。
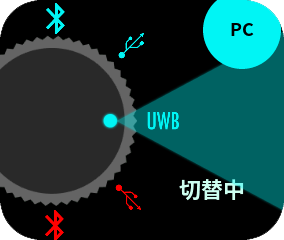
接続したいWindows®PCにUWBドングルを接続してください。
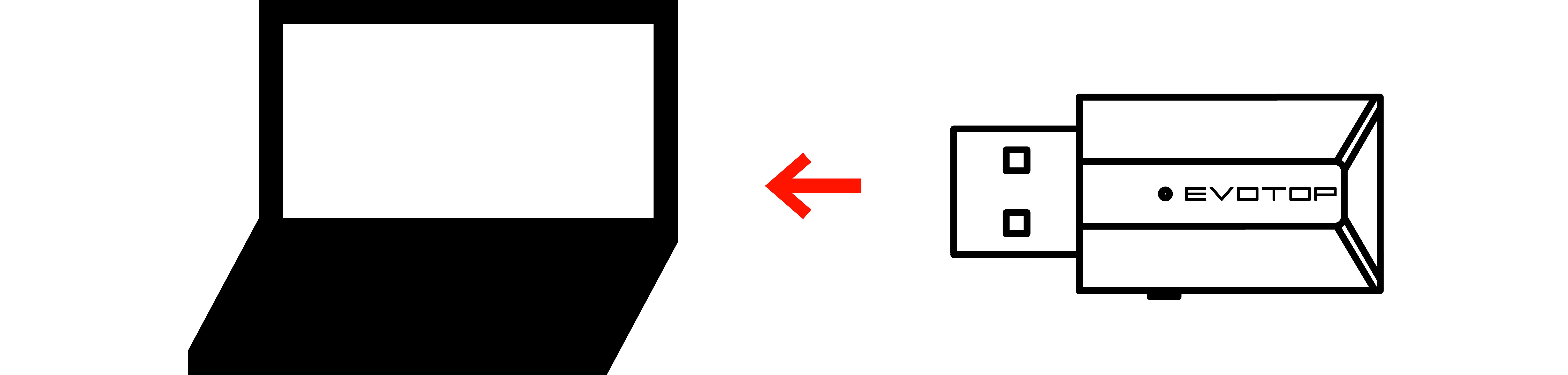
UWBドングルの側面にあるボタンを長押しして、ドングルのペアリングモードを有効にしてください。ペアリング中はドングルのLEDが点滅します。
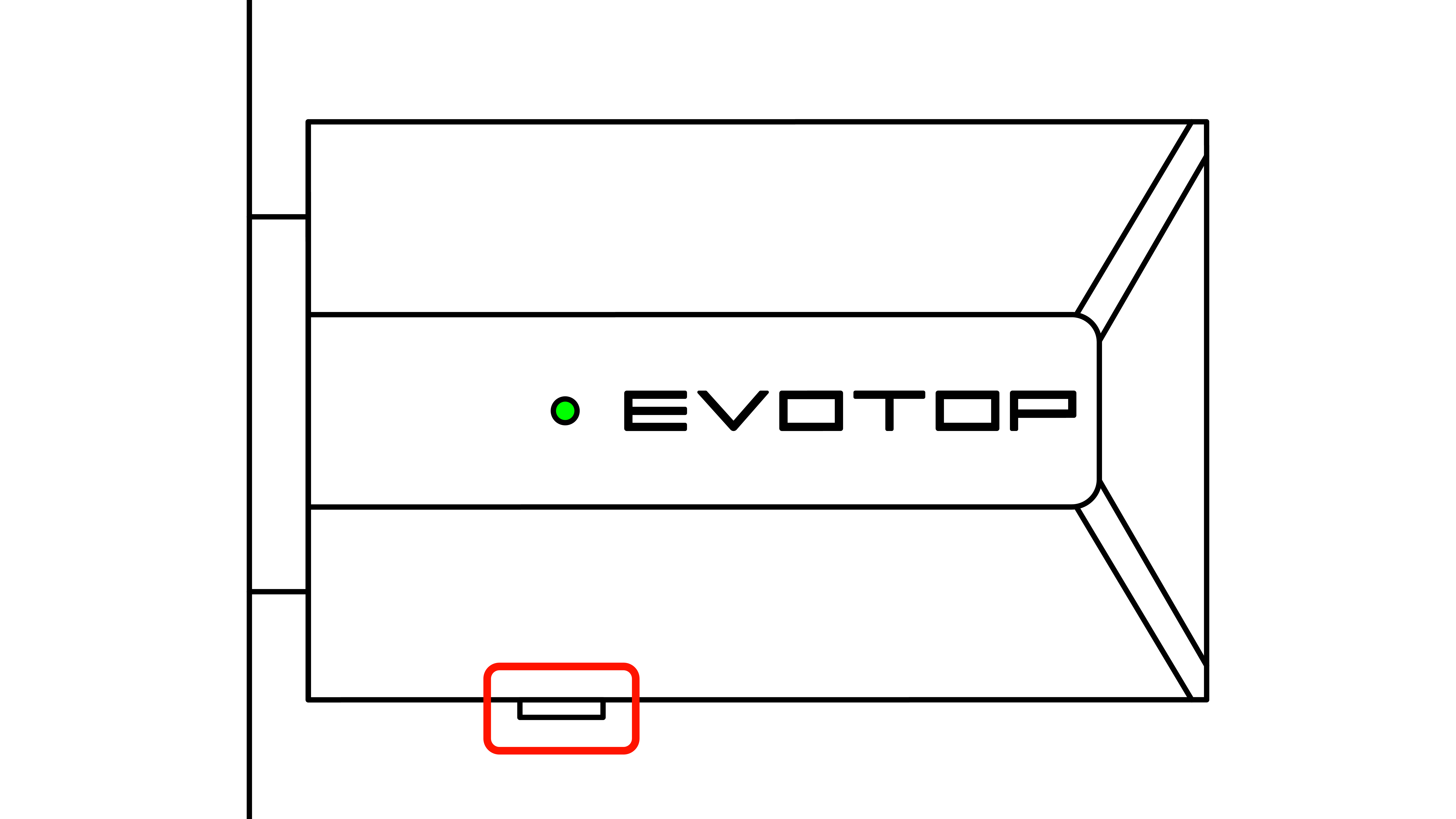
ドングルのLEDが点滅中にコントローラーの『メニュー』→『UWB・Bluetooth設定』→『ペアリング開始』を選択してください。


接続が成功するとドングルのLEDが消灯します。また、コントローラーのモニターが『For Game Play』モードに移行します。